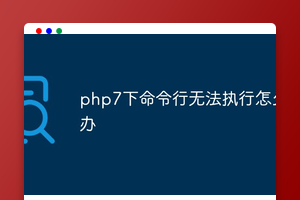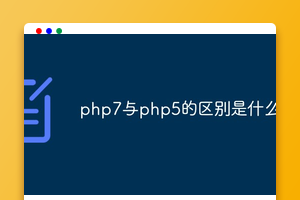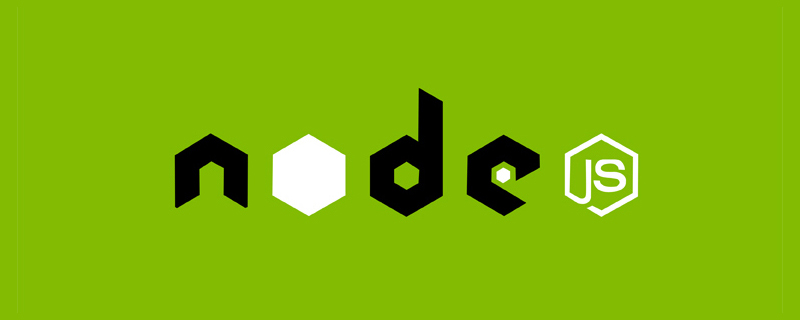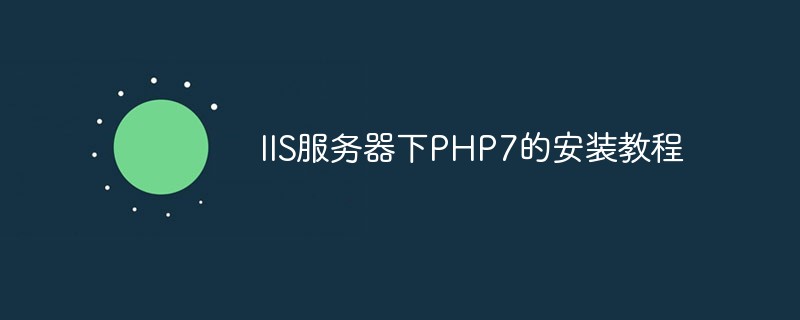
推荐教程:《PHP7》
PHP 7的安装和配置
(一)php 7 的安装与配置
- 在网址栏输入php官网地址https://www.php.net/,进入官网;点击左上方的Downloads;
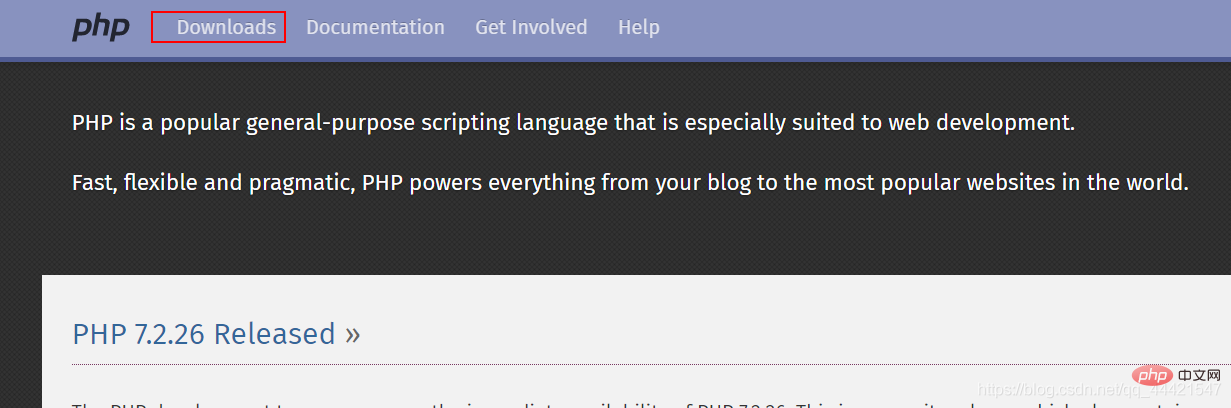
- 进去后点击最新版php7.4.1中的windows downloads;
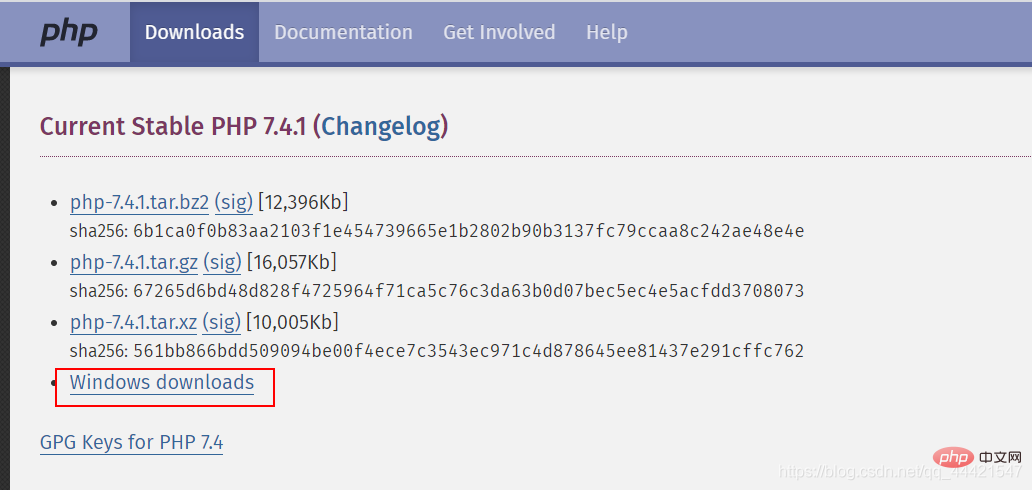
- 进去后找到Binaries and sources Releases,下拉菜单找到VC15 x86 Non Thread Safe;
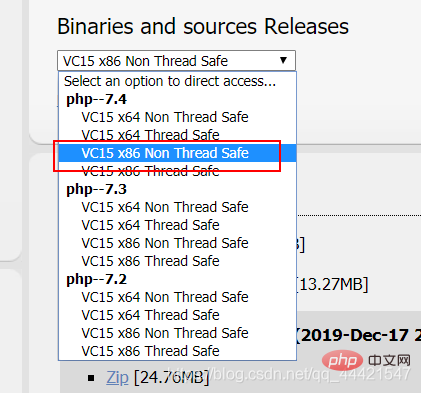
- 点击后跳转至下载处,点击zip下载,保存到合适的位置;
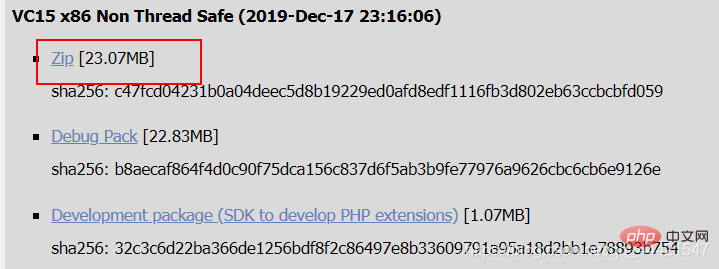
- 下载完成后 ,将其解压到合适的位置,这里我将其解压到D:\PHP7这个位置;
- 在解压文件中找到php.ini-development这个文件,将其后缀改为.ini,即为php.ini文件;
- 将这个文件用编辑器打开,找到extension_dir = 属性,将其路径改为你安装路径下的ext文件夹,并将其前面的分号删除掉;同样的方式找到cgi.force_redirect = 1将其改为cgi.force_redirect = 0,并将前面的分号去除掉,如下图;


- 找到下图所示的所有属性,将其前面的分号去掉,去除后如下图;
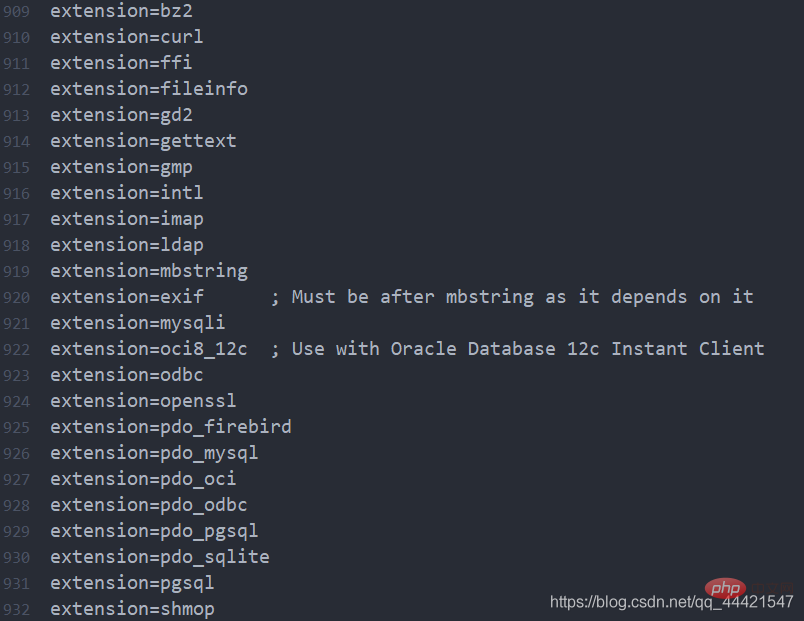
- 下来我们开始配置系统环境,鼠标右击我的电脑,选择属性,点击右侧高级系统设置,点击环境变量,在系统变量栏找到Path,双击进去后,点击新建,将php解压地址,复制粘贴到哪里,如下图所示。(完成点击确定后,记得重启电脑)
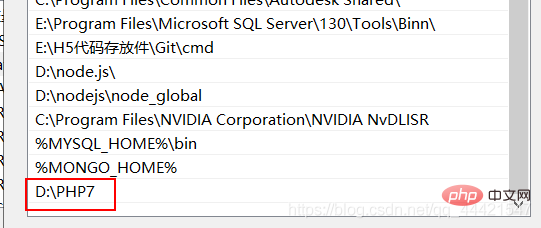
(二)IIS服务器的安装配置
1.以win10系统为例,打开控制面板,点击程序,点击启用或关闭windows功能;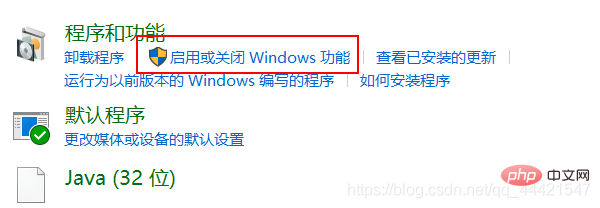
- 进去后,找到IIS,选中后点击,确定;
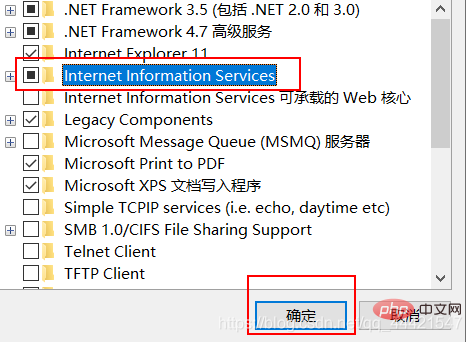
- IIS设置完成后,在浏览器地址栏输入http://localhost/,如打开下面页面,即为成功;
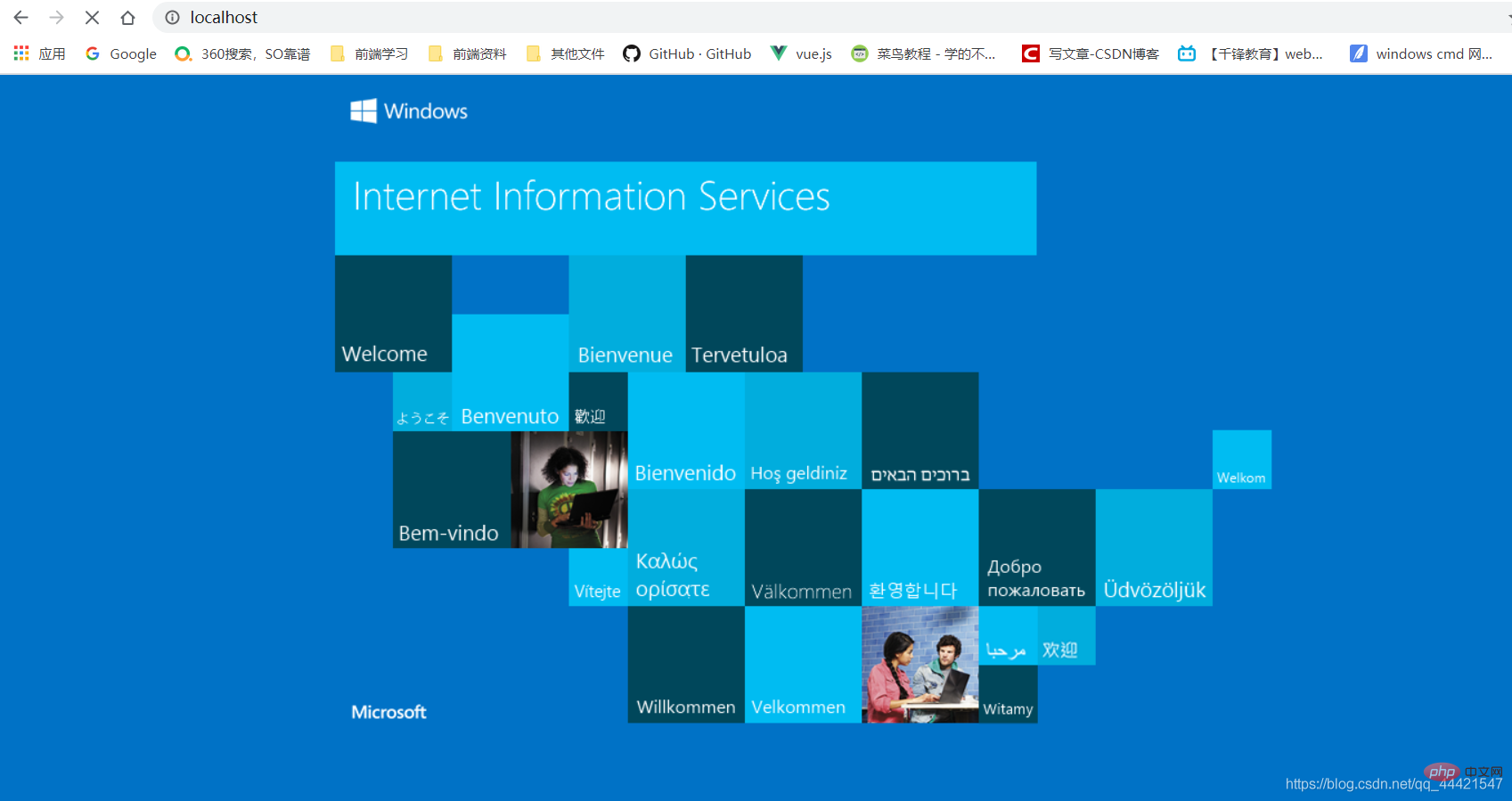
- 为了后面存储网页方便,我们可以更改其虚拟目录;首先鼠标右击我的电脑,点击管理,进去后点击左侧的服务和应用程序,点击下面的IIS;
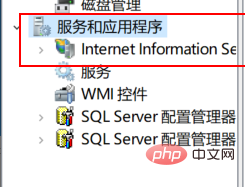
- 在左侧栏鼠标右击网站,添加网站,进去设置相应的参数;
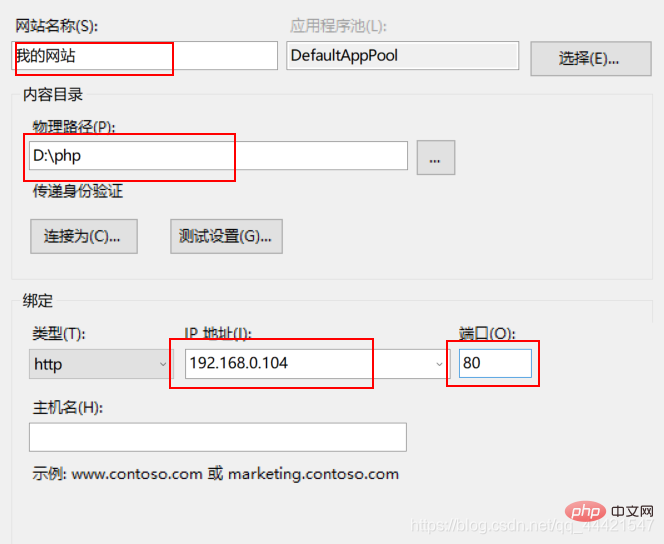
- 在新建的网站上右键选择添加虚拟目录;
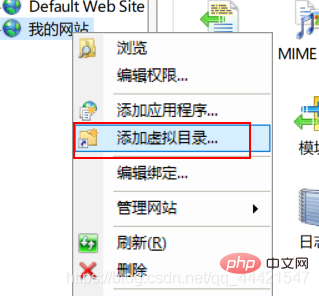
- 进去后设置相应的参数即可。

—–文章转载自PHP中文网如有侵权请联系admin#tyuanma.cn删除
php抽象方法是什么
转载请注明来源:IIS服务器下PHP7的安装教程_编程技术_亿码酷站
本文永久链接地址:https://www.ymkuzhan.com/1684.html
本文永久链接地址:https://www.ymkuzhan.com/1684.html
下载声明:
本站资源如无特殊说明默认解压密码为www.ymkuzhan.com建议使用WinRAR解压; 本站资源来源于用户分享、互换、购买以及网络收集等渠道,本站不提供任何技术服务及有偿服务,资源仅提供给大家学习研究请勿作它用。 赞助本站仅为维持服务器日常运行并非购买程序及源码费用因此不提供任何技术支持,如果你喜欢该程序,请购买正版! 版权声明:
下载本站资源学习研究的默认同意本站【版权声明】若本站提供的资源侵犯到你的权益,请提交版权证明文件至邮箱ymkuzhan#126.com(将#替换为@)站长将会在三个工作日内为您删除。 免责声明:
您好,本站所有资源(包括但不限于:源码、素材、工具、字体、图像、模板等)均为用户分享、互换、购买以及网络收集而来,并未取得原始权利人授权,因此禁止一切商用行为,仅可用于个人研究学习使用。请务必于下载后24小时内彻底删除,一切因下载人使用所引起的法律相关责任,包括但不限于:侵权,索赔,法律责任,刑事责任等相关责任,全部由下载人/使用人,全部承担。以上说明,一经发布视为您已全部阅读,理解、同意以上内容,如对以上内容持有异议,请勿下载,谢谢配合!支持正版,人人有责,如不慎对您的合法权益构成侵犯,请联系我们对相应内容进行删除,谢谢!

 成为VIP
成为VIP