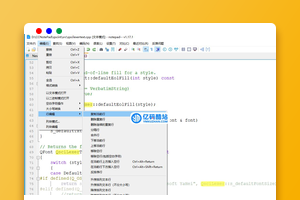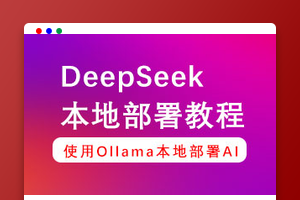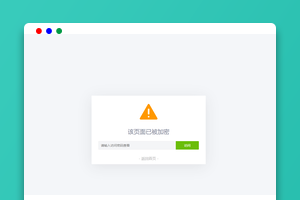Notepad++是一款很好用的写笔记和代码的应用。
我们可以用它来写博客草稿和日常的笔记。那么,长时间看一个界面,当然会对眼睛有伤害。
所以,一个护眼的背景。是必须的。
下面就是我经常用到的护眼色,绿色。。。
而且,作为程序员,写的代码也必须要有高亮格式。和自动补齐的功能,Notepad++自带这种功能。
Notepad++护眼色与代码高亮设置
下面是我的样式,仅供参考。。。
背景色设置
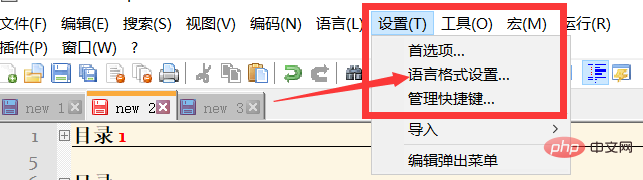
1、首先点击设置按钮
2、选择语言格式设置
1 语言和样式都保持默认
2 色彩样式
前景色:黑色
背景色:可调(推荐:色调80、饱和度97、亮度205)比较舒服
字体格式:Constantia(个人感觉比较舒服)字体大小:12
粗体。。使用全局字体。。使用全局字体大小。。使用全局粗体样式
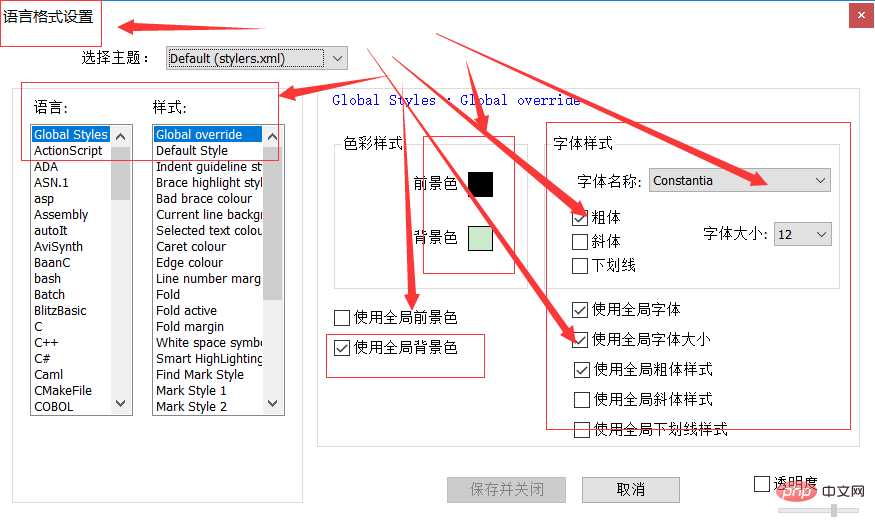
绿柔色
(R:253 G:246 B:227)
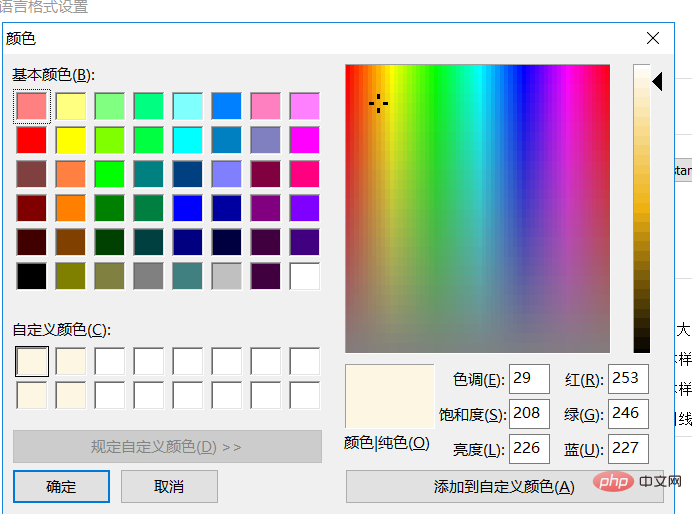
绿豆沙
偏暗
(R:204、G:232、B:207)
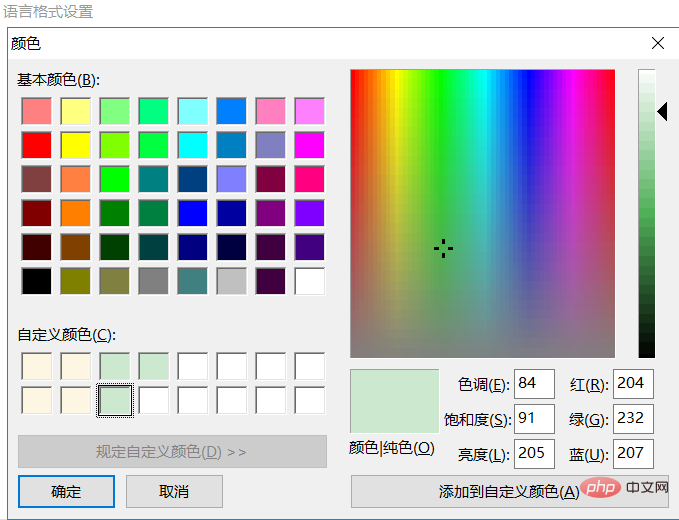
偏亮
(R:199、G:237、B:204)
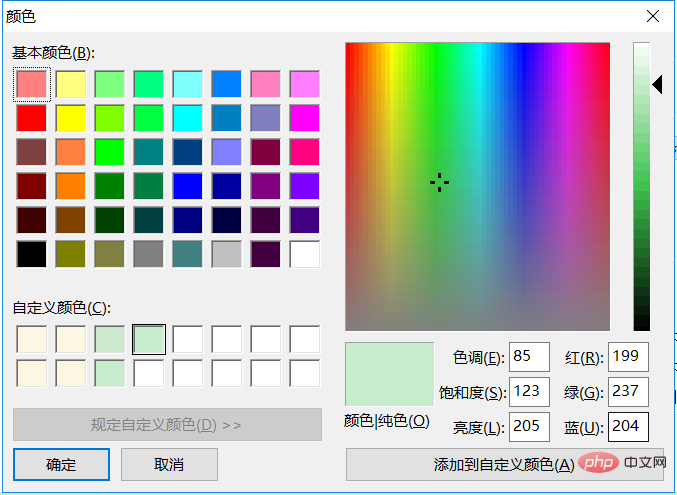
默认代码高亮
因为一开始我们在新建一个文件的时候、他是默认没有代码高亮的、和普通的TXT格式没有什么区别。如果我们想新建一个文件、不需要改后缀名就可以拥有代码高亮的效果,这个时候我们就可以来设置他的默认语言了。这样在我们新建一个文件的时候也能拥有代码高亮的效果。下面推荐两种语言来作为默认代码高亮。更多有趣的设置自己摸索。。。
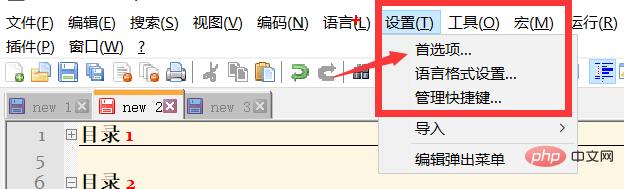
1、首先点击设置按钮
2、选择首选项
1 点击:新建
2 格式:windows
3 默认语言:Java(随意选择)
4 编码:ANSI(随意)
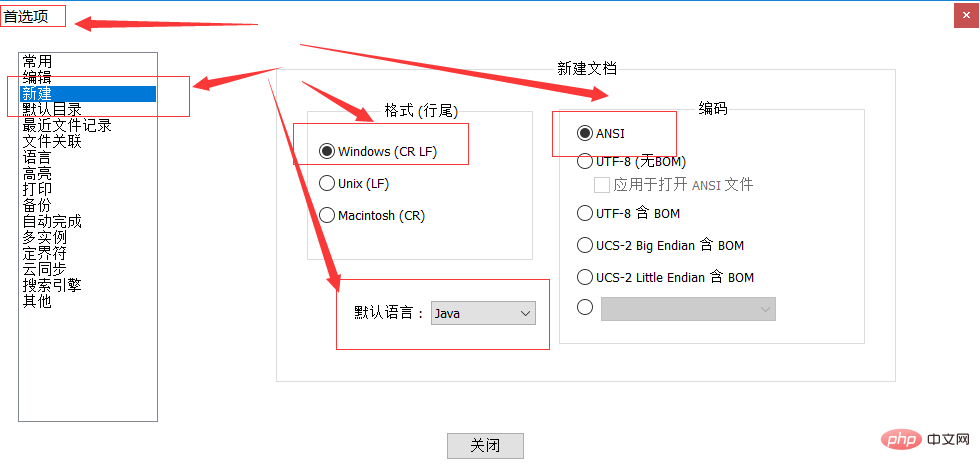
下面是我的样式,共参考。
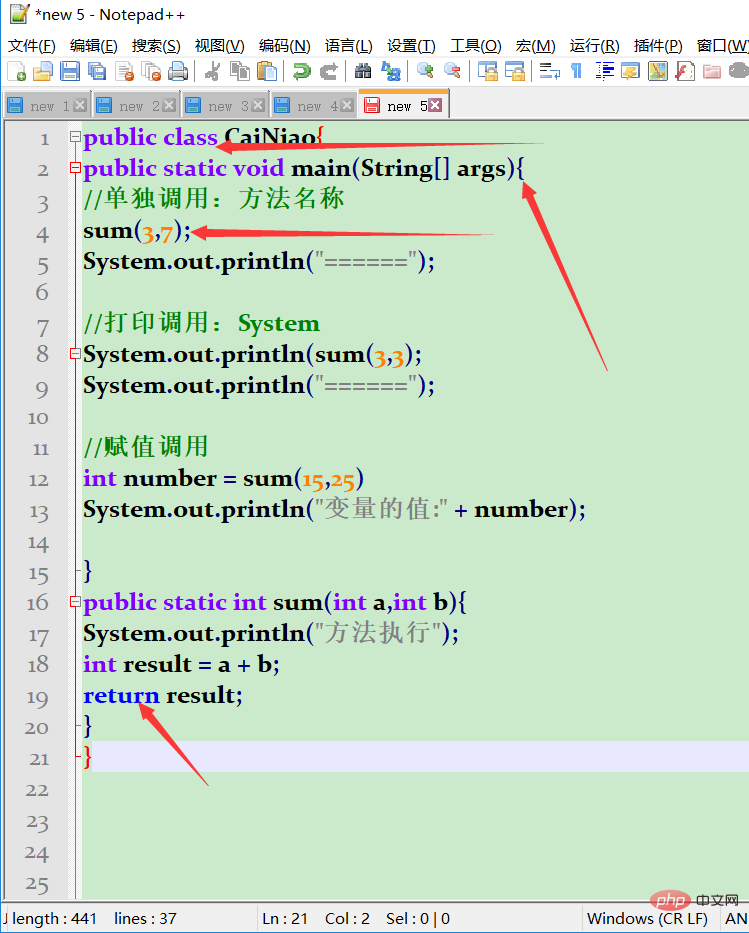
使用小技巧
自动换行
这个是我从电脑转到Nodepad++最不适应的地方。因为Nodepad++刚开始并没有这个功能,表示很不舒服。但是还好。。。
Nodepad++是可以自定义的,然后果断的勾选自动换行这一项。表示舒服多了。。。
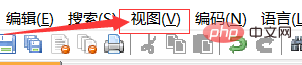
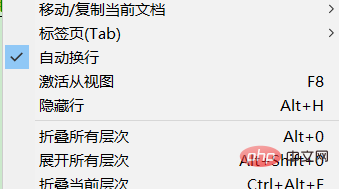
- 点击视图
- 下面有一个“自动换行”这一选项,点一下就可以了。。。
笔记内容块缩放Java
在Java的语言模式下,可以使用 { } 大括号来把自己写的内容放在一个大括号里面。。。
这样就大大的减少一个阶段笔记所占用的位置。。。
从而不用建太多的文件,来存储琐碎的笔记。。。
便于查找,好处多多。。。

笔记内容块缩放Python
用python作为默认格式的话 就更加简单了 使用Tab键(或空格)就可以了 (因为python是严格遵循对齐方式的)
每一个Tab键下面都可以作为一个大纲的效果
大纲效果前
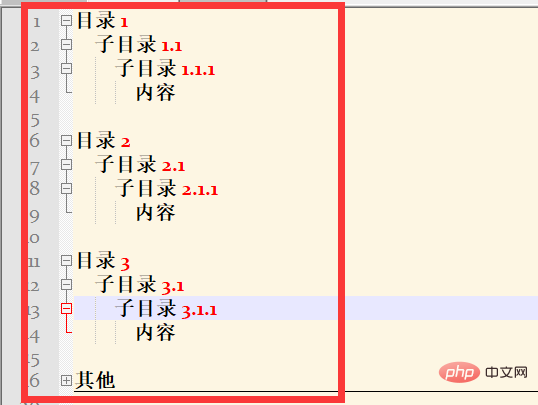
大纲效果后
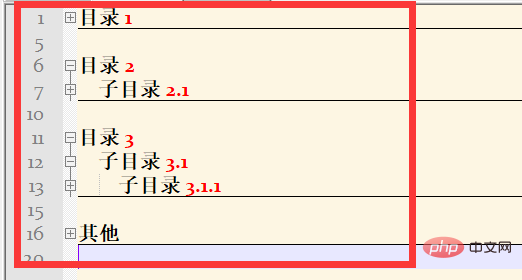
更多notepad相关技术文章,请访问notepad教程栏目!
以上就是Notepad++使用小技巧(护眼色与代码高亮设置)的详细内容,更多请关注亿码酷站其它相关文章!
Notepad++使用小技巧(护眼色与代码高亮设置)
—–文章转载自PHP中文网如有侵权请联系ymkuzhan@126.com删除
本文永久链接地址:https://www.ymkuzhan.com/31339.html

 成为VIP
成为VIP