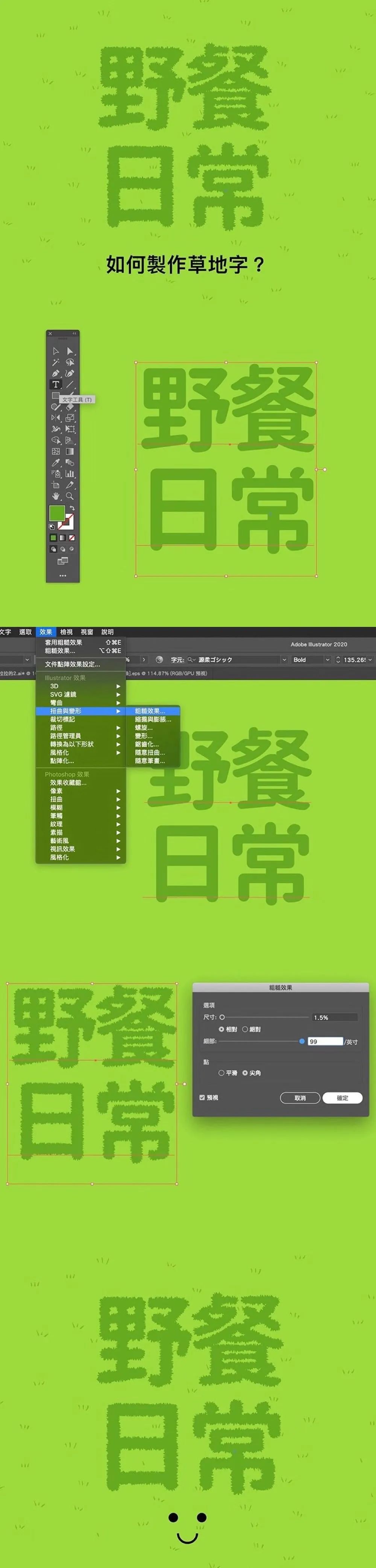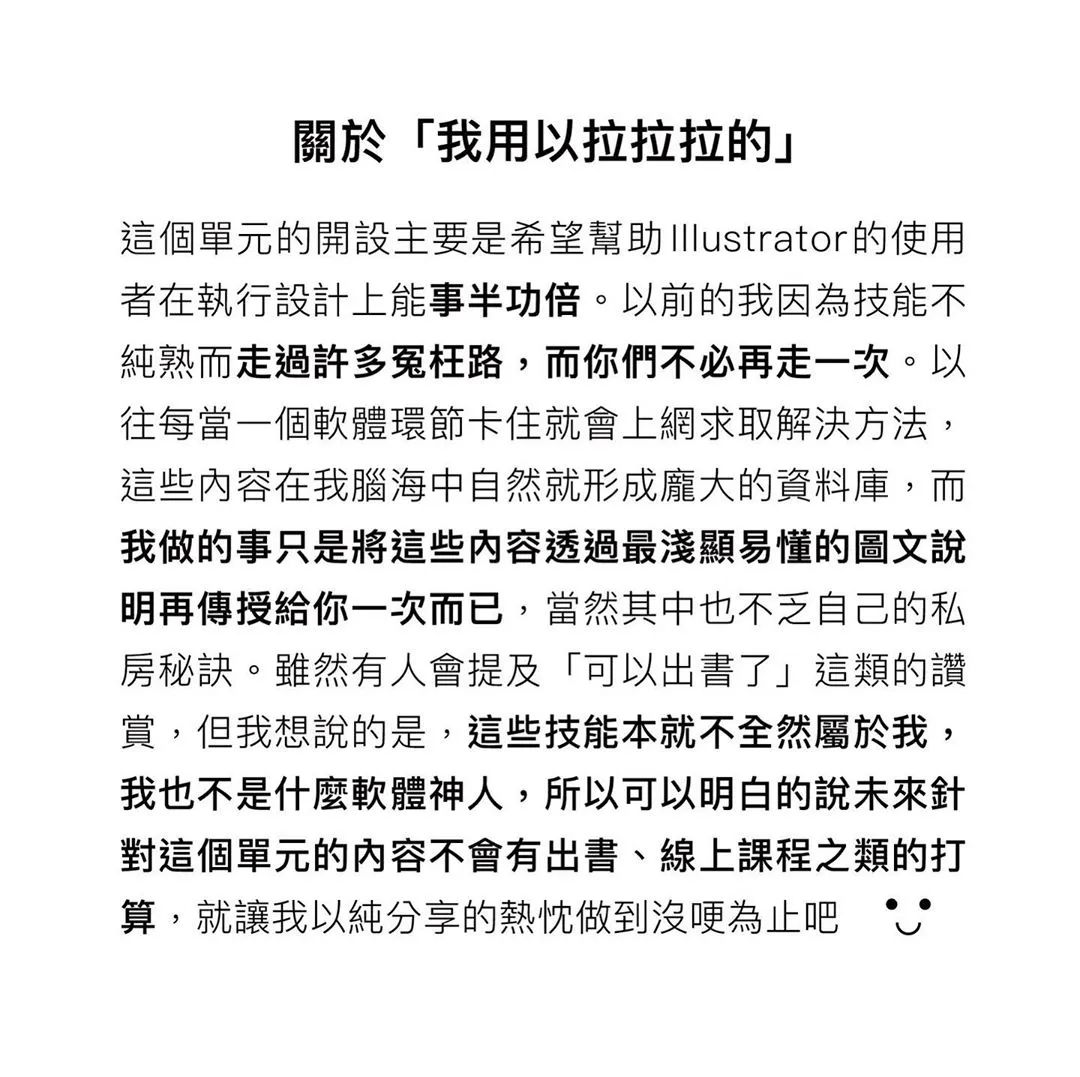AI打造可爱彩色立体字
利用AI制作QuickTime Logo教程,教程难度中等,制作步骤有18步,希望朋友们学习参考。下图是你要制作的logo

下面是制作步骤:
步骤1
创建一个700*700px的文档。首先,显示网格(视图菜单>显示网格)和对齐网格(视图菜单>对齐网格)。下一步,你要使得网格线的间隔为5px。执行编辑菜单>首选项>参考线和网格,在“网格线间隔框内输入5,在“次分隔线框内输入1。然后打开信息面板(窗口菜单>信息),以便能够实时预览形状的大小和位置。记得将计算单位更改为px(编辑菜单>首选项>单位>常规)。所有的这些设置都会加快你的工作进度。
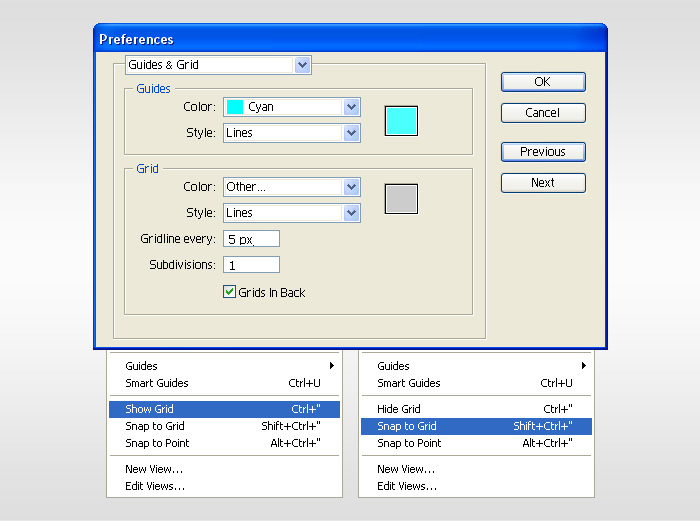
步骤2
使用椭圆工具(L),按住Shift键,绘制一个420*420px的圆。填充:无,描边粗细:85px,描边内侧对齐,然后执行对象菜单>扩展外观。
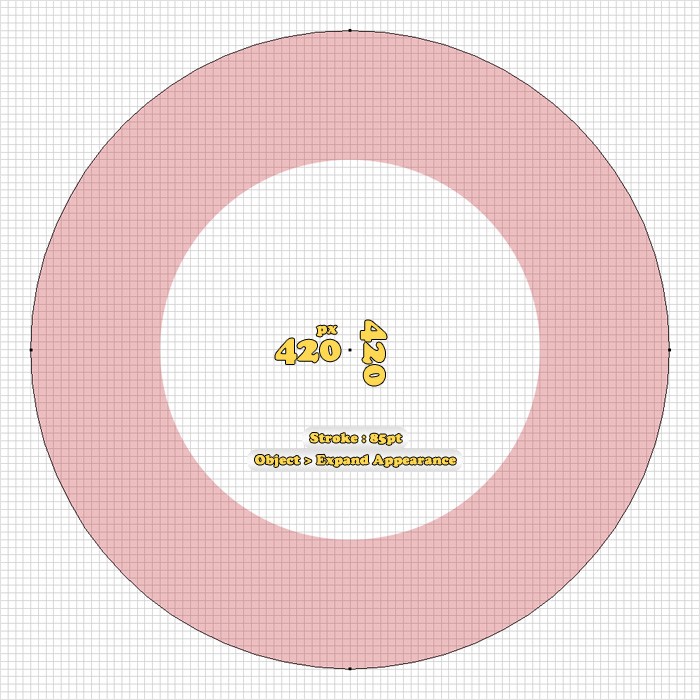
步骤3
下一步,设定网格线的间隔为2.5px。执行编辑菜单>首选项>参考线和网格,并且在“网格线间隔框内输入2.5。选择矩形工具,绘制一个95*175.5px的矩形。填充:任一颜色,然后执行对象菜单>路径>添加锚点。选择直接选择工具(A),选中底边上的左锚点和右锚点,然后向上移动47.5px(按住Shift键可选中多个锚点)。现在,形状看上去应该像是图#3。选择它,然后执行对象菜单>变换>旋转。输入45度,单击确定。下一步,执行效果菜单>风格化>圆角。圆角半径输入3px,单击确定,然后执行对象菜单>扩展外观。
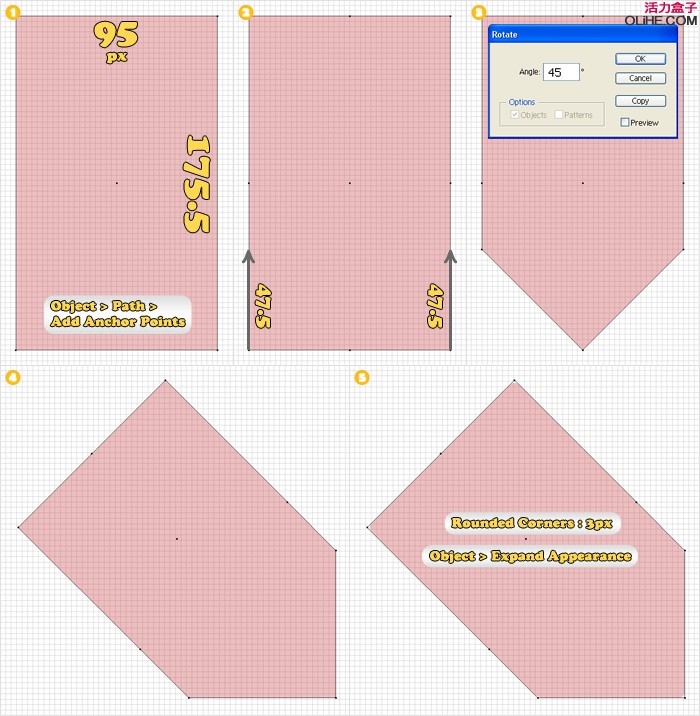
步骤4
【亿码酷站-编程开发教程】收集全网优质教程及源码资源!
全网优质软件开发、平面设计等教程及精品源码资源一站可得,www.ymkuzhan.com!
选择步骤3绘制的形状,把它放到如下图所示的位置。选择所有的形状,单击路径查找器面板里的“与形状区域相加按钮。
Illustrator实例教程:制作苹果QuickTime标志
步骤9
下一步,给步骤7分割后处在下面的形状上色。填充:R=8 G=130 B=228,然后新增一个填充,应用如图2的线性渐变。
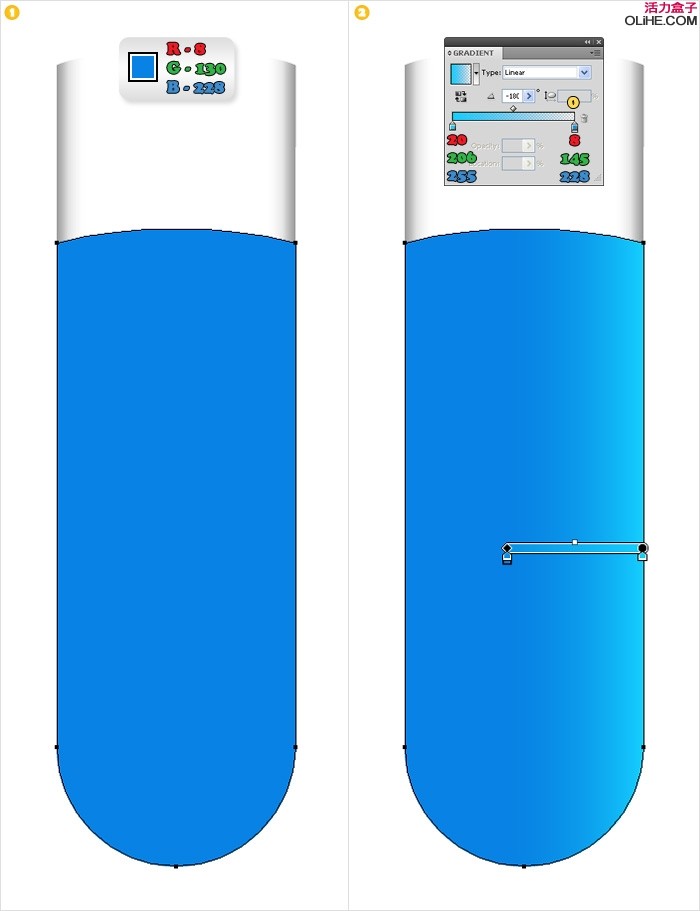
步骤10
复制蓝色的形状,然后选择矩形工具(M),绘制图1红色显示的形状。然后选择它和蓝色形状副本,单击路径查找器调板里的“与形状区域相交按钮。得到的形状,填充如图2所示的线性渐变,然后新增一个填充,应用同样的线性渐变(如图所示)。选择这2个填充,降低不透明度为30%。
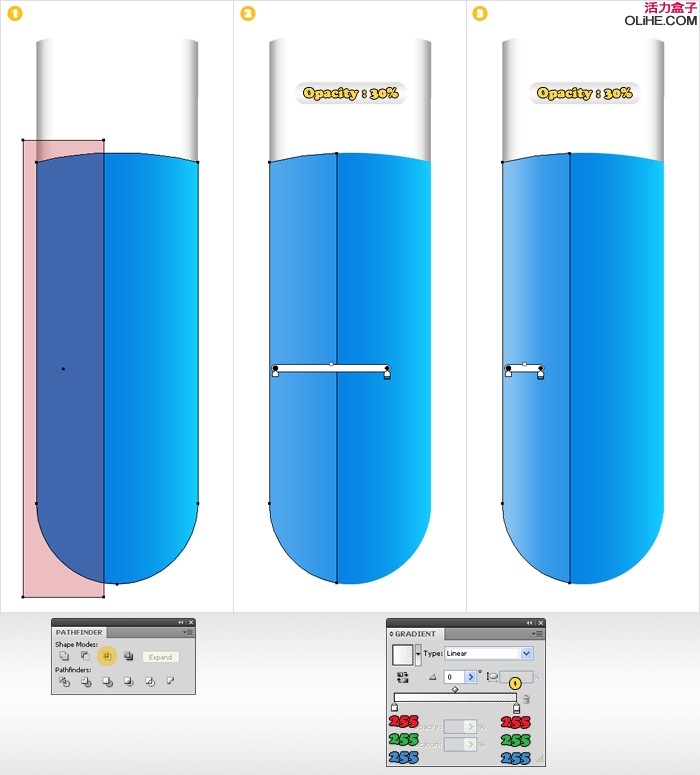
步骤11
隐藏网格和关闭对齐网格。执行编辑菜单>首选项>常规,在键盘增量框内输入1。制作2个蓝色形状的副本,然后选择顶层的副本,单击键盘上的左键6次(向左移动6px)。然后选择这2个副本,单击路径查找器调板里的“与形状区域相减按钮。得到的形状,填充:R=0 G=30 B=157,降低不透明度为10%。执行编辑菜单>首选项>常规,在键盘增量框内输入0.5。再制作2个蓝色形状的副本,然后选择最上层的副本,单击键盘上的左键3次(向左移动1.5px)。选择这2个副本,单击路径查找器面板里的“与形状区域相减按钮。得到的形状,填充:R=2G=97 B=254,降低不透明度为50%。然后再制作2个蓝色形状的副本,然后选择最上层的副本,单击键盘上的右键9次(向右移动4.5px)。选择这2个副本,单击路径查找器面板里的“与形状区域相减按钮。得到的形状,填充:如图6所示的线性渐变。
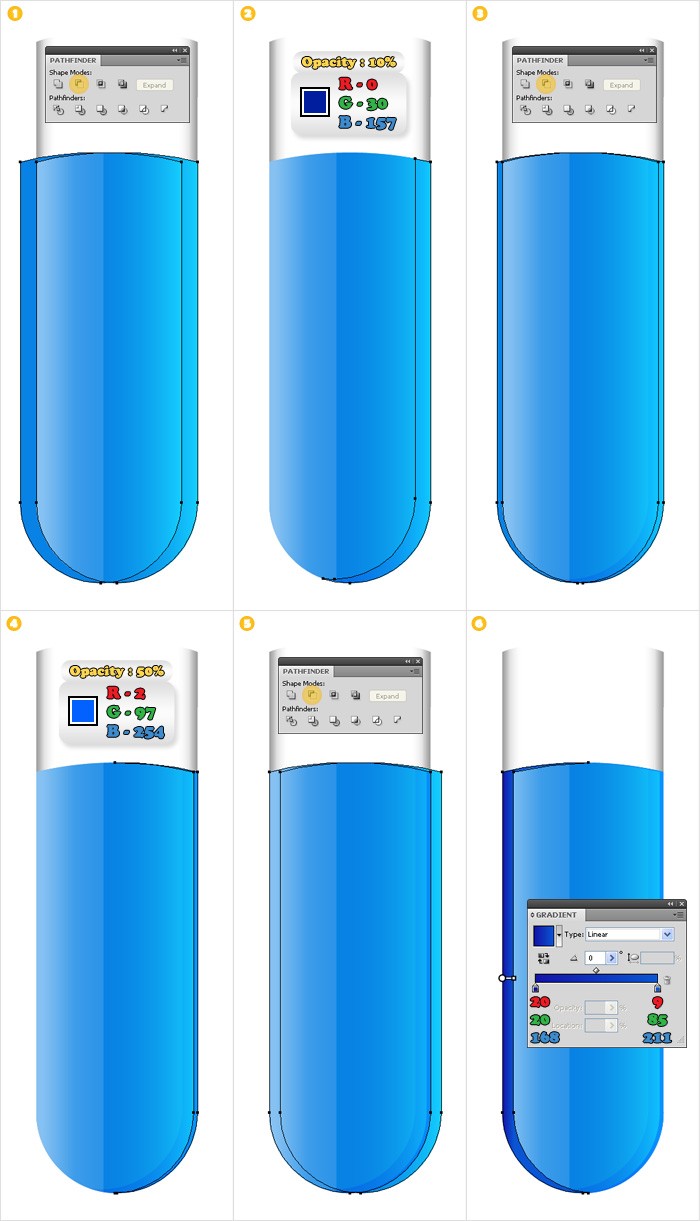
步骤12
选择后6步绘制的形状,群组(Ctrl+G)。选择这个群组,执行对象菜单>变换>旋转。输入-45度,单击确定,然后把它放到如图2所示的位置。
Illustrator实例教程:制作苹果QuickTime标志
本文永久链接地址:https://www.ymkuzhan.com/3322.html

 成为VIP
成为VIP