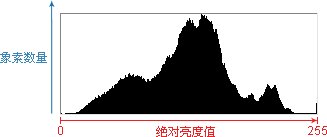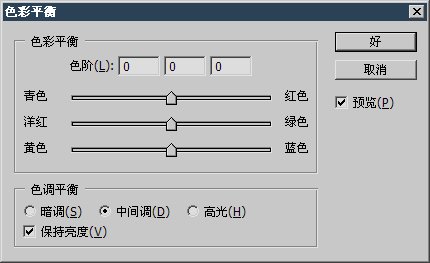用Illustrator 10制作标志
一、文字处理
1 文字工具
1 文字工具:选取此工具后,在页面上需输入文字之处单击,即可输入文字。
2 区域文字工具:在应用此工具前,必须先有一个路径,用此工具单击该路径,即可在路径内输入文字。
3 路径文字工具:以此工具单击路径,就可把输入的文字沿路径排列。
区域文字和路径文字工具所需的路径必须不是复合路径,也不能为蒙版路径。
4 垂直文字工具:与文字工具一样,所不同的是文字垂直排列而已。
5 垂直区域文字工具:在路径内文字垂直排列。
6 垂直路径文字工具:文字沿路径垂直排列。
2 字符面板
显示字符面板可单击主菜单“文字/字符”。
1 字体
2 字体大小
2 行距
4 特殊字距
(空格宽度的千分之一)
5 字距微调
(空格宽度的千分之一)
6 字体垂直缩放
7 字体水平缩放
8 基线微调
3 段落面板
显示段落面板可单击主菜单“文字/段落”。
1 面板上部有五个按钮。分别为:
(1)左边对齐
(2)居中对齐
(3)右对齐
(4)齐行
(5)强制齐行。
2 左边缩进
3 右边缩进
4 首行左缩进
5 段间距
4 MM设计面板
显示MM设计面板可单击主菜单“文字/MM设计”。
字体为MM字体时就可用此面板
1 “粗细”滑块:调节此滑块可调节字体粗细。
2 “宽度”滑块:调节此滑块可调节字体宽度。
5 文字分栏
用文字工具在页面上拖出一个文字框,选取“文字/行与柱状图表”弹出对话框:
1 行:分为数量、高度、订口和合计四项。
数量内输入行数,会自动计算每行的高度和订口。
2 柱状图表:也分为数量、高度、订口和合计四项。
数量内输入列数,会自动计算每列的宽度和订口。
3 文字流:(1)按行 由左至右
(2)按柱状图表 由左至右
(3)按行 由右至左
(4)按柱状图表 由右至左
6 文本绕图
文本绕图有两个条件:
1 图形必须为矢量图。
2 图形必须在文本上面。
7 块链接
当文字在文字框中时,如右下角有一个+号,表示文字在框中溢出。此时在页面适当之处作另一文字框或图形,然后把它们都选上,单击“文字/块/链接”命令,溢出的文字会自动流入链接的文字框或图形中。
8 创建文字轮廓
当想把文字作特殊处理时,就需把文字变为矢量图。
选取“文字/创建轮廓”命令,就可把文字变为轮廓线,即成为矢量,不再具有文字的属性,但可应用滤镜等矢量工具处理它。
9 创建文字蒙版
与图形一样,文字也可作为蒙版,使下层图象或图形在文字中显示出来。
路径作为文字路径或区域文字路径后,会自动不再显示。
二、智能辅助线
1 智能辅助线
1 文本与标签暗示
当光标移动时,会以文字提示,例如:路径、中心、锚点等。
2 构造指导
当用钢笔工具作图在锚点上引导时,会出现 0°、45°和 90°三种引导线,以助精确作图。
3 转换工具
选取此项,在用转换工具时,会提示转换时的一些数据,便于精确转换。
4 对象突出显示
选取此项,当光标移动至对象上,对象会显示蓝色边框,呈现浮动显示。
2 使用智能辅助线
1 不用智能辅助线时,最好把它关闭。
2 使用它时,先要从需用的锚点处引出构造指导线来。
3 光标距离贴紧容差值时,会现出目标名称,光标虽未在目标上方,但单击会自动抓取目标。
三、路径菜单
1 合并
用直接选取工具选取两个不封闭路径的两个端点,再选取“对象/路径/合并”命令,会在此两个端点间连一条直线。两个不封闭的路径连成了一条不封闭的路径。
当选取一个不封闭的路径的两个端点,应用此命令后,会形成一个封闭路径。
2 平均
“对象/路径/平均”命令也是针对锚点而言的。但它不限于端点,凡是锚点,不管是不是在一条路径上,还是在不同的路径上的锚点,只要选上就行。
“平均”对话框工有三个选项:
1 水平:它可把所选的锚点置于同一水平线上。
2 垂直:它可把所选的锚点置于同一垂直线上。
3 两者都:它可把所选的锚点相交于一点。
3 外框路径
“路径/外框路径”命令可令路径的沿笔画宽度形成一个封闭路径。并以笔画色填充它。
4 偏移路径
选取“路径/偏移路径”命令,弹出对话框,有下选择:
1 偏移:在输入框内输入正值,路径会向外按此值形成一个嵌套路径。如输入为负值,则会向内形成一个嵌套路径。
2 接合:分为尖角、圆角和斜角。
3 斜角限量:与笔画面板上相同。
5 整理
整理就是要清除视图为预览模式下,不可见的以下三项:
1 游离点
2 未上色对象:实际指的是填充和笔画都是透明色的物体。
3 空白文字路径。
6 切割
选上的路径,应用“路径/切割”命令后,会把在它上、下与它相交的对象都切割开。
7 添加锚点
选用“路径/添加锚点”命令后,所选上的路径中每两个锚点之间会添加一个锚点。
四、画笔
1 画笔的种类
1 点状画笔
2 书法效果画笔
3 图案画笔
4 线条画笔
2 画笔的使用
1 把填充色设为透明。
2 选择画笔工具。
3 选择画笔。
画笔所画的也是可编辑的路径。
3 路径辅助线的制作与释放
1 路径应用“视图/制作辅助线”命令后,路径的颜色属性消失,而成为辅助线。
2 路径制做的辅助线选上后,应用“视图/释放辅助线”命令,辅助线变为可编辑的路径,并恢复它的颜色属性。
4 点状画笔
1 点状画笔的创建
(1)把图形直接拖到画笔面板的点状画笔栏中,在弹出的对话框中设置有关数值即可。
(2)把所需设置的图形选上,单击面板下部“新建画笔”按钮,弹出“新建画笔”对话框,选择画笔种类后,弹出“点状画笔选项”对话框,设置后即可。
2 点状画笔选项
以下选项有固定和随机两种。
(1)尺寸:输入点状的大小,相对于缺省大小(100%)从10%到1000%
(2)间距:点状之间的距离。
(3)点状:指点状在路径一侧的偏移量,其中 0% 相等于在路径上对齐。
(4)旋转:点状的方向,相对于页面或路径,由-180°到180°
5 书法效果画笔
1 书法效果画笔的创建
图案不能创建书法效果画笔。但可单击“创建画笔”按钮。
2 双击书法效果画笔或单击“创建画笔”按钮,可弹出“书法效果画笔选项”对话框。
(1)角度
(2)圆度
(3)直径
6 图案画笔
图案画笔的创建
在“图案画笔选项”对话框中有下列设定。
(1) 边拼贴:把图案设定在路径的中段。
(2) 外角边拼贴:把图案设定在路径的外角上。
(3) 内角边拼贴:把图案设定在路径的内角上。
(4) 开始拼贴:把图案设定在不封闭路径的起点。
(5) 结束拼贴:把图案设定在不封闭路径的终点。
7 线条画笔
【亿码酷站-编程开发教程】收集全网优质教程及源码资源!
全网优质软件开发、平面设计等教程及精品源码资源一站可得,www.ymkuzhan.com!
创建线条画笔
选定图形后,可拖到线条画笔上或单击“创建画笔”按钮,可弹出“创建画笔”对话框,选择线条画笔后,弹出“线条画笔选项”对话框,在内设定即可。
8 画笔的着色
画笔的着色是改变画笔的本来颜色。默认情况为“无”。
(1)先把颜色设置在笔画颜色中。
(2)打开下拉式菜单选择:
无
色调
底色与阴影
色调切换
关键字颜色显示框显示为默认基调颜色。要选择不同的基调颜色,用吸管在对话框中选择颜色。
四、印刷与分色
1 印刷
1 网屏
CMYK每种颜色的油墨在印刷时,表现为一系列大小不一的点。每一颜色的点按一定的角度来排列,就可在视觉上产生出所有可印刷的颜色 。在印刷上把每一种颜色的点的排列称为网屏。
2 网线频率
网屏是每种颜色的点,按一定角度的排列。则单位长度上的排列线数就是网频。
网线频率是每英?内的线数。
2 颜色模式
1 RGB 模式
是加法模式。RGB三色相等的情况下为灰色。大部分可见光都通过RGB的色域范围中得到。
2 CMYK 模式
是减法模式。CMY 与 RGB为互补色。由于 CMY 在实际中不能形成黑色,所以需外添黑色,而成 CMYK。
CMYK 模式的色域范围较 RGB模式为小,所以它的颜色远不如 RGB 来得鲜艳。
3 专色
专色是在印刷过程中,用的一种颜料,只印刷一次的颜色。它可以是CMYK色域中的颜色,也可是色域外的颜色。
在以下情况下可使用专色:
(1) 在单色或双色印刷任务中为了节约经费。
(2) 在设计或印刷徽标或其它需要精确配色的图形时。
(3) 印刷特殊颜色的油墨,例如金属色、荧光色或珠光色等。
3 颜色管理
1 从下拉式菜单中选择显示器。
2 从下拉式菜单中选取打印机。
3 从引擎下拉式菜单中选取颜色管理系统 CMS。
4 从预期方式菜单中有下列选择:
(1) 感性的(图象)
(2) 饱和的(图象)
(3) 相对比色
(4) 绝对比色
5 如想要打印出屏幕上的色彩,可选上“在屏幕上模拟打印颜色” 的选项。
4 文档信息
文档信息中包含了对象、颜色、字体等很重要的印刷信息。在文档交付印刷前,先把文档信息保存,再用任何文本编辑器查看和打印后,与文档一起交给印刷商。
5 分色
在印刷机上印制彩色文档,首先须分解为CMYK原色以及任何要应用的专色。这过程称为分色。
1 PostScript印刷机描述文件(PPD)
该文件包含了关于输出设备的有关信息,包括可使用的页面尺寸、分辨率、可使用的网频及网屏的角度等信息。
出血
出血是指溢出在印刷边框或裁剪标记和修剪标记外面的作品量。
出血的默认量是18磅。设置的出血量可从 0 – 72 磅。
2 分色
如没有专色的情况下,会分成CMYK 四色来印刷,当有了专色,选取“转换到过程色”的选框,则会把专色转化为CMYK四色来处理。否则会进行五次印刷。
3 设置网频
根据输出的质量,可选择网频。
4 陷阱
见第十章第三节。
5 叠印
默认情况下,在 作品中的顶层对象会在印刷时,清除下层对象的颜色,并只印刷顶层对象的颜色。对准不良时,可产生漏白。
顶层对象为黑色时,可选择叠印,即不清除底层对象的颜色。
五、颜色的混合
1 混合工具
1 混合工具
单击页面上任意两个路径,都可以实现混合。
(1)颜色的混合:两个不同颜色填充和笔画的路径,颜色可以混合。
(2)形状个数的混合:选择步长数,在两个物体之间,生成数量为步长数的物体,它们的形状和颜色逐步过渡。
(3)按指定距离的混合:输入距离,在两个物体之间,按一定距离生成过渡物体,它们的形状和颜色也是逐步过渡。
双击混合工具,可弹出“混合选项”对话框。
2 “对象/混合”菜单
选上两个以上物体可以应用混合菜单命令。
(1)制作:应用此命令前,如无在选项中设置,则会执行颜色混合。
(2)释放:会使已混合的物体恢复混合前的状态。
(3)混合选项:可选择颜色混合、步长数、距离和排列方向。
(4)展开:已混合的一组物体,用此命令后,会分裂成单个物体,但呈现为编组状态。可用“对象/取消编组”命令,使之成为单个物体。
(5)替换书脊:书脊为混合物物体之间贯穿中心的连线,它也是路径。改变书脊的形状,混合物体排列也随之改变。
欲用另一路径替代原有书脊,在选择它们后,应用此命令,混合的物体会排列在该路径上
(6)转换书脊:混合物体中两个原物体会调换位置。
(7)转换前后:混合物体中两个原物体会调换前后位置。
选项中的“方向”的“对齐页”就是混合物体按原方向排列,不受书脊影响;“对齐路径”就是物体的排列垂直于书脊。
2 渐层面板
1 渐层颜色条与渐层滑块
渐层颜色条上最少有三个滑块,条下的滑块称为颜色站,条上的滑块称为中间点。
(1) 颜色站
颜色站是决定颜色条上该处的颜色的,当它被激活后,可改变它的颜色。颜色站可以滑动,颜色分布也随之改变。
单击颜色条下部,可添加颜色站。把它拖向下方,就可删除颜色站。
(2) 中间点
两颜色站之间,自动生成一个中间点。中间点默认位置为两颜色站之间 50% 的位置。中间点的位置决定颜色条上的颜色分布。
2 渐层的样式
(1) 线性渐层
它的方向可在面板“角度”输入框中输入数值。也可用渐层工具拖拉来设置。
(2) 放射性渐层
可用渐层工具拖拉来设置放射中心。
在渐层中添加颜色,可单击颜色条下部,添加颜色站,给颜色站选择所需添加的颜色即可。
六、画笔
1 画笔的种类
1 点状画笔
2 书法效果画笔
3 图案画笔
4 线条画笔
2 画笔的使用
1 把填充色设为透明。
2 选择画笔工具。
3 选择画笔。
画笔所画的也是可编辑的路径。
3 路径辅助线的制作与释放
1 路径应用“视图/制作辅助线”命令后,路径的颜色属性消失,而成为辅助线。
2 路径制做的辅助线选上后,应用“视图/释放辅助线”命令,辅助线变为可编辑的路径,并恢复它的颜色属性。
4 点状画笔
1 点状画笔的创建
(1)把图形直接拖到画笔面板的点状画笔栏中,在弹出的对话框中设置有关数值即可。
(2)把所需设置的图形选上,单击面板下部“新建画笔”按钮,弹出“新建画笔”对话框,选择画笔种类后,弹出“点状画笔选项”对话框,设置后即可。
2 点状画笔选项
以下选项有固定和随机两种。
(1)尺寸:输入点状的大小,相对于缺省大小(100%)从10%到1000%
(2)间距:点状之间的距离。
(3)点状:指点状在路径一侧的偏移量,其中 0% 相等于在路径上对齐。
(4)旋转:点状的方向,相对于页面或路径,由-180°到180°
5 书法效果画笔
1 书法效果画笔的创建
图案不能创建书法效果画笔。但可单击“创建画笔”按钮。
2 双击书法效果画笔或单击“创建画笔”按钮,可弹出“书法效果画笔选项”对话框。
(1)角度
(2)圆度
(3)直径
6 图案画笔
图案画笔的创建
在“图案画笔选项”对话框中有下列设定。
(1) 边拼贴:把图案设定在路径的中段。
(2) 外角边拼贴:把图案设定在路径的外角上。
(3) 内角边拼贴:把图案设定在路径的内角上。
(4) 开始拼贴:把图案设定在不封闭路径的起点。
(5) 结束拼贴:把图案设定在不封闭路径的终点。
7 线条画笔
创建线条画笔
选定图形后,可拖到线条画笔上或单击“创建画笔”按钮,可弹出“创建画笔”对话框,选择线条画笔后,弹出“线条画笔选项”对话框,在内设定即可。
8 画笔的着色
画笔的着色是改变画笔的本来颜色。默认情况为“无”。
(1)先把颜色设置在笔画颜色中。
(2)打开下拉式菜单选择:
无
色调
底色与阴影
色调切换
关键字颜色显示框显示为默认基调颜色。要选择不同的基调颜色,用吸管在对话框中选择颜色。
七、路径菜单
1 合并
用直接选取工具选取两个不封闭路径的两个端点,再选取“对象/路径/合并”命令,会在此两个端点间连一条直线。两个不封闭的路径连成了一条不封闭的路径。
当选取一个不封闭的路径的两个端点,应用此命令后,会形成一个封闭路径。
2 平均
“对象/路径/平均”命令也是针对锚点而言的。但它不限于端点,凡是锚点,不管是不是在一条路径上,还是在不同的路径上的锚点,只要选上就行。
“平均”对话框工有三个选项:
1 水平:它可把所选的锚点置于同一水平线上。
2 垂直:它可把所选的锚点置于同一垂直线上。
3 两者都:它可把所选的锚点相交于一点。
3 外框路径
“路径/外框路径”命令可令路径的沿笔画宽度形成一个封闭路径。并以笔画色填充它。
4 偏移路径
选取“路径/偏移路径”命令,弹出对话框,有下选择:
1 偏移:在输入框内输入正值,路径会向外按此值形成一个嵌套路径。如输入为负值,则会向内形成一个嵌套路径。
2 接合:分为尖角、圆角和斜角。
3 斜角限量:与笔画面板上相同。
5 整理
整理就是要清除视图为预览模式下,不可见的以下三项:
1 游离点
2 未上色对象:实际指的是填充和笔画都是透明色的物体。
3 空白文字路径。
6 切割
选上的路径,应用“路径/切割”命令后,会把在它上、下与它相交的对象都切割开。
7 添加锚点
选用“路径/添加锚点”命令后,所选上的路径中每两个锚点之间会添加一个锚点。
Illustrator 基础教程
本文永久链接地址:https://www.ymkuzhan.com/3343.html

 成为VIP
成为VIP