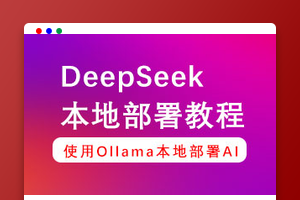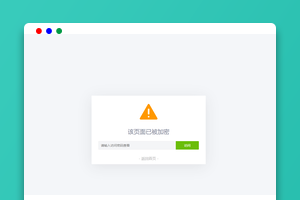ps锐化工具的使用方法
第一步,打开一张模糊的照片,如图所示本来挺美的一种模糊感,但是如果我们想把图片变的清晰需要首先复制一个图层来,可以通过图层拷贝快捷键Ctrl+J进行快速复制,或者拖拽图层到新建图层按钮。
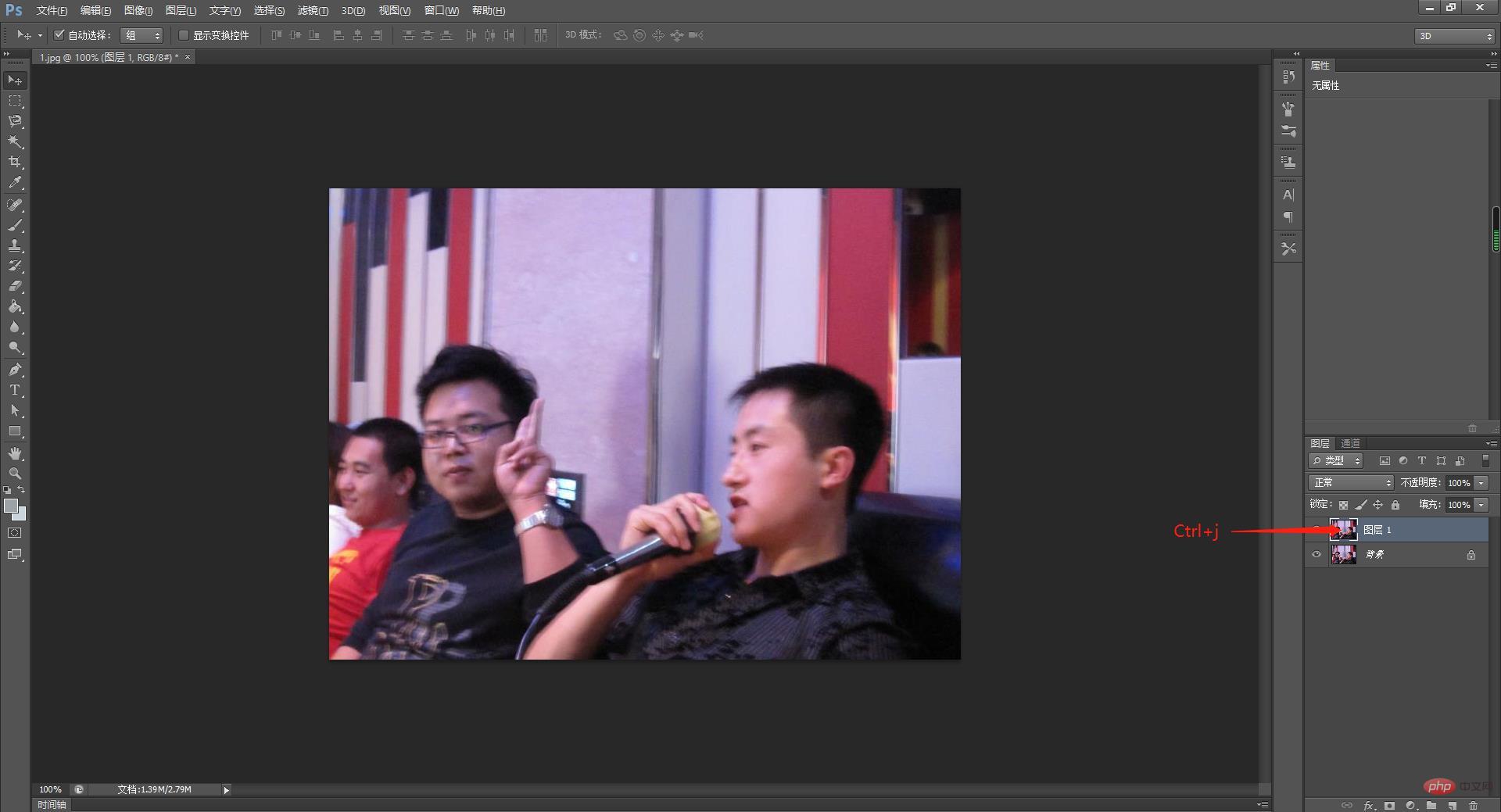
第二步,接下来我们对图片先进行一些初步的锐化处理,如图所示,在滤镜–锐化–USM锐化,这个是比较常用的。
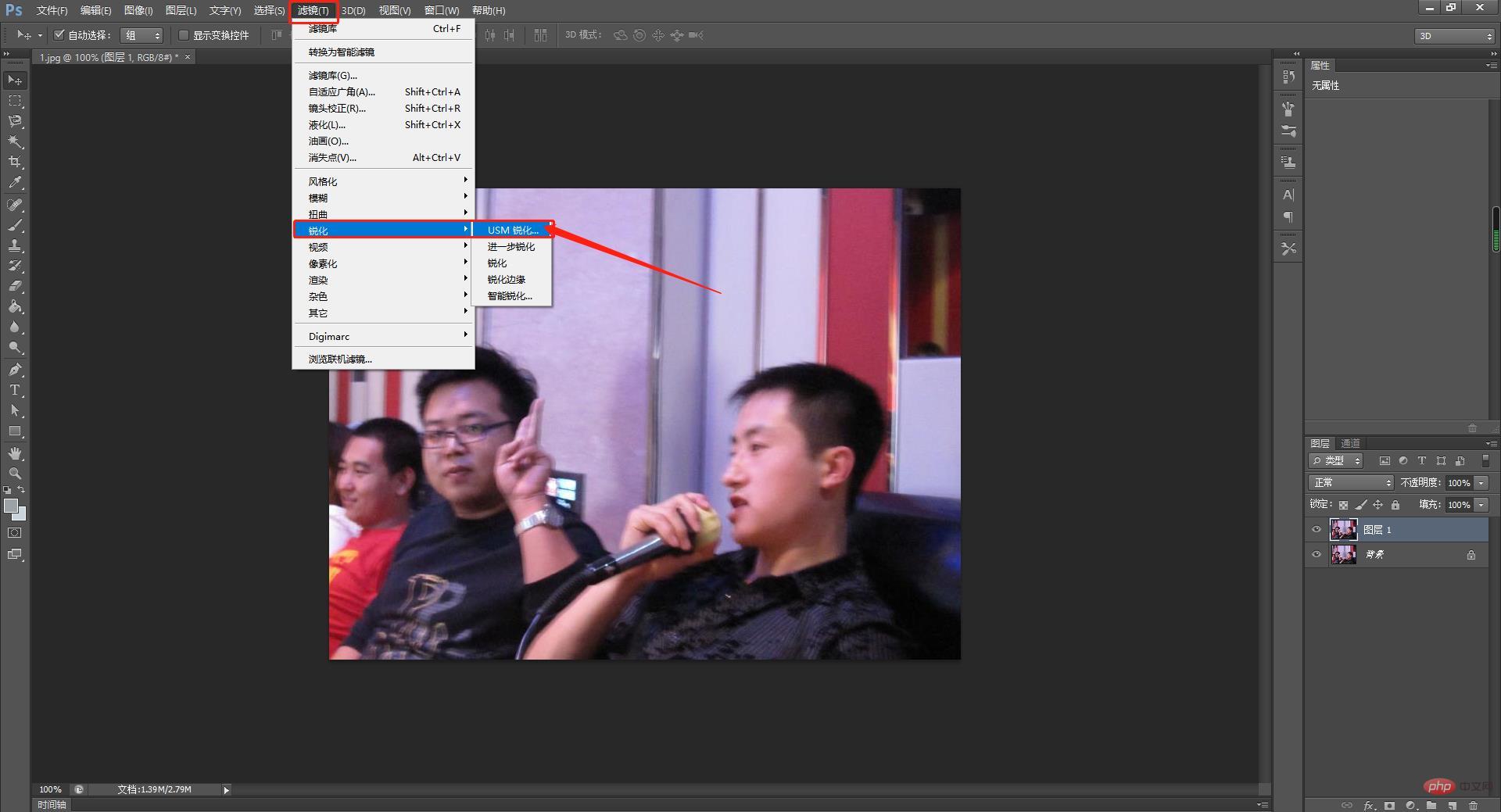
第三步,在USM锐化参数设置框进行参数的设置,锐化的数值设定为60-160,半径设置3个像素,根据调整后图片的效果来设定数字。
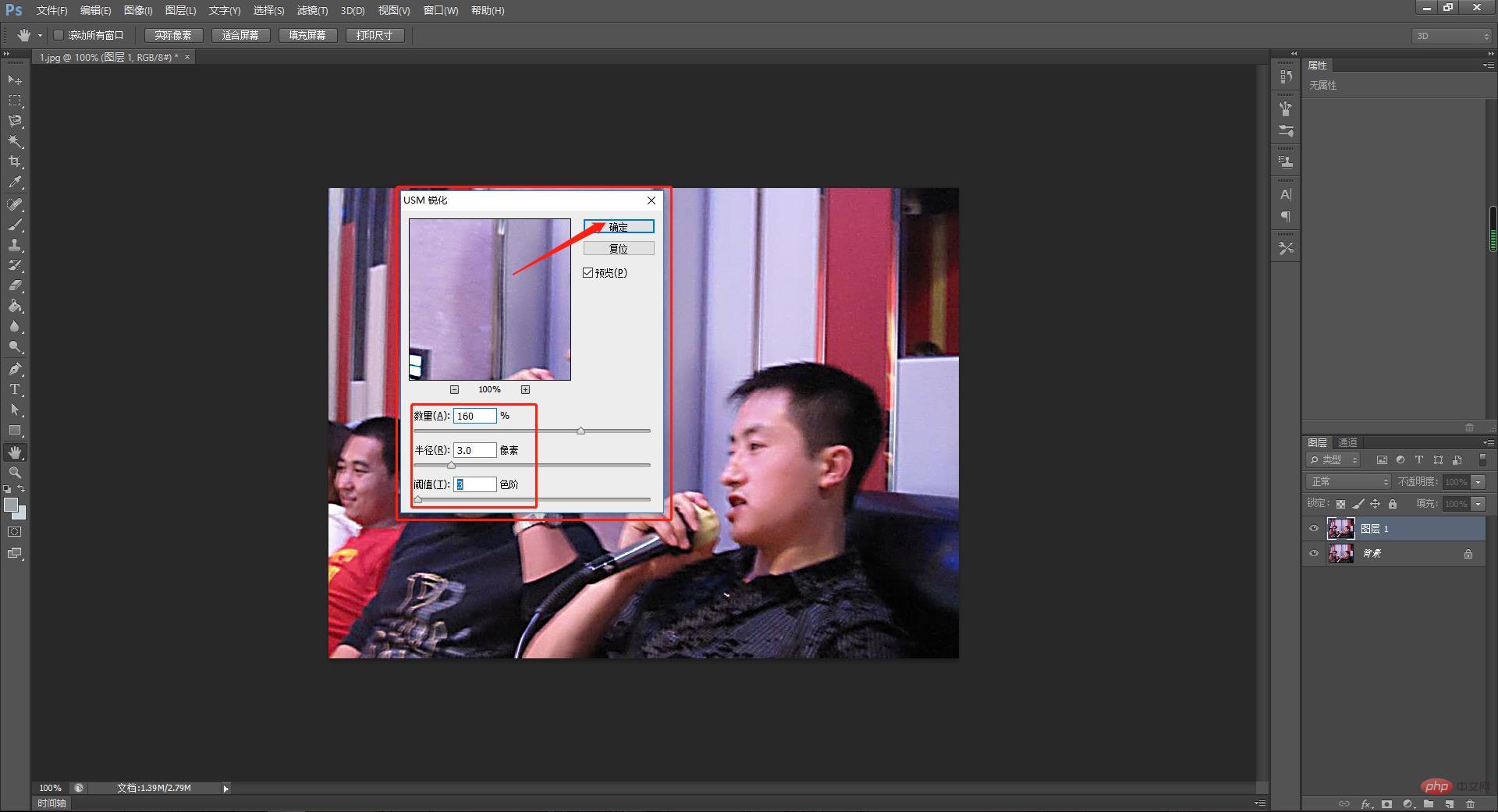
第四步,接下来我们想使用的滤镜照亮边缘,那么首先我们先把这个图层进行去色的处理,如图所示,我们在图像–调整–去色命令,这样我们的照片就变成了黑白色了,有利于我们区分明暗度。
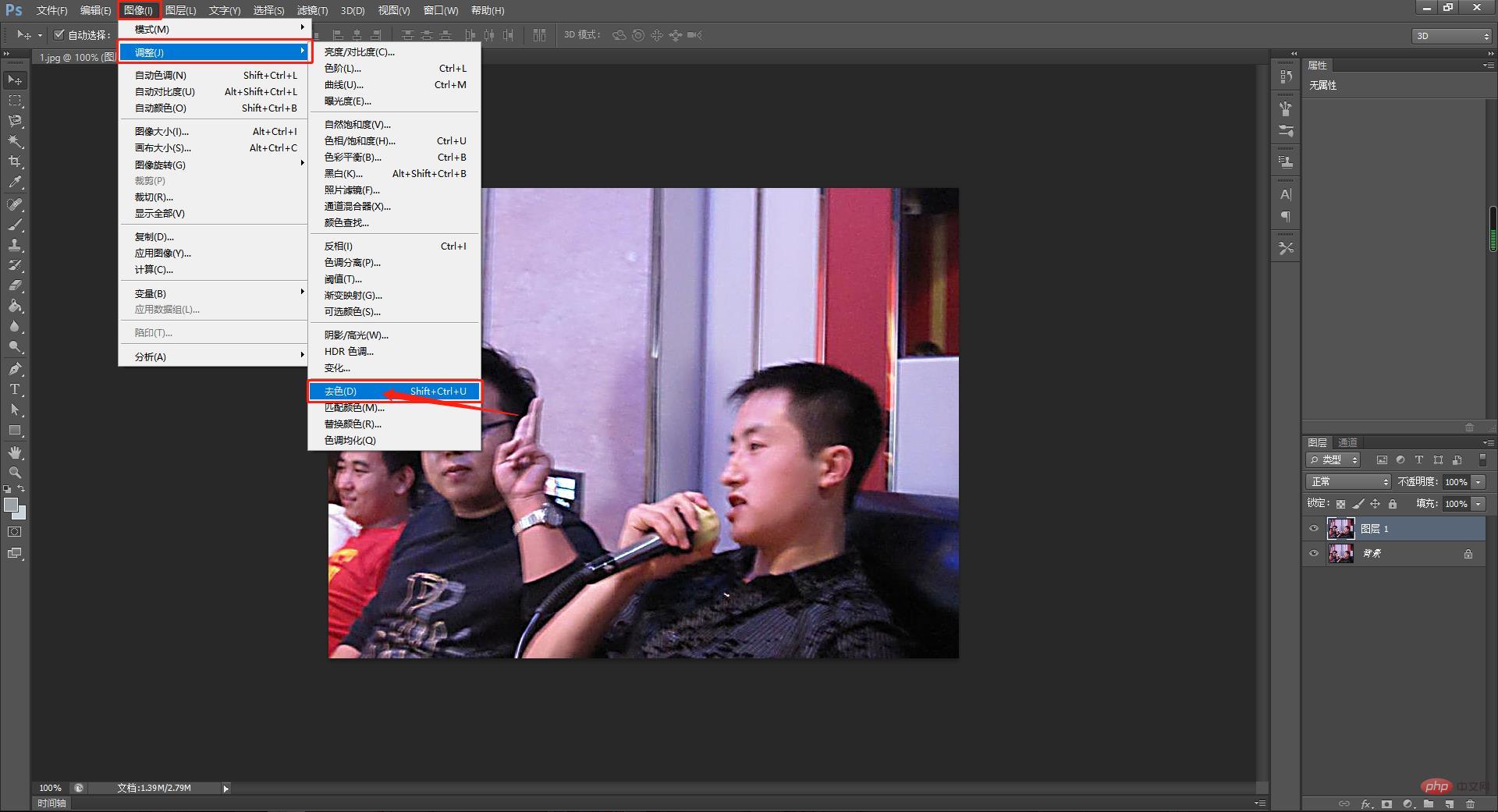
第五步,那么然后我们要把图层变的感觉清晰的话需要使用高反差保留,如图所示,在滤镜–其他–高反差保留,看一下图片的效果,这些数值都是可以修改的。
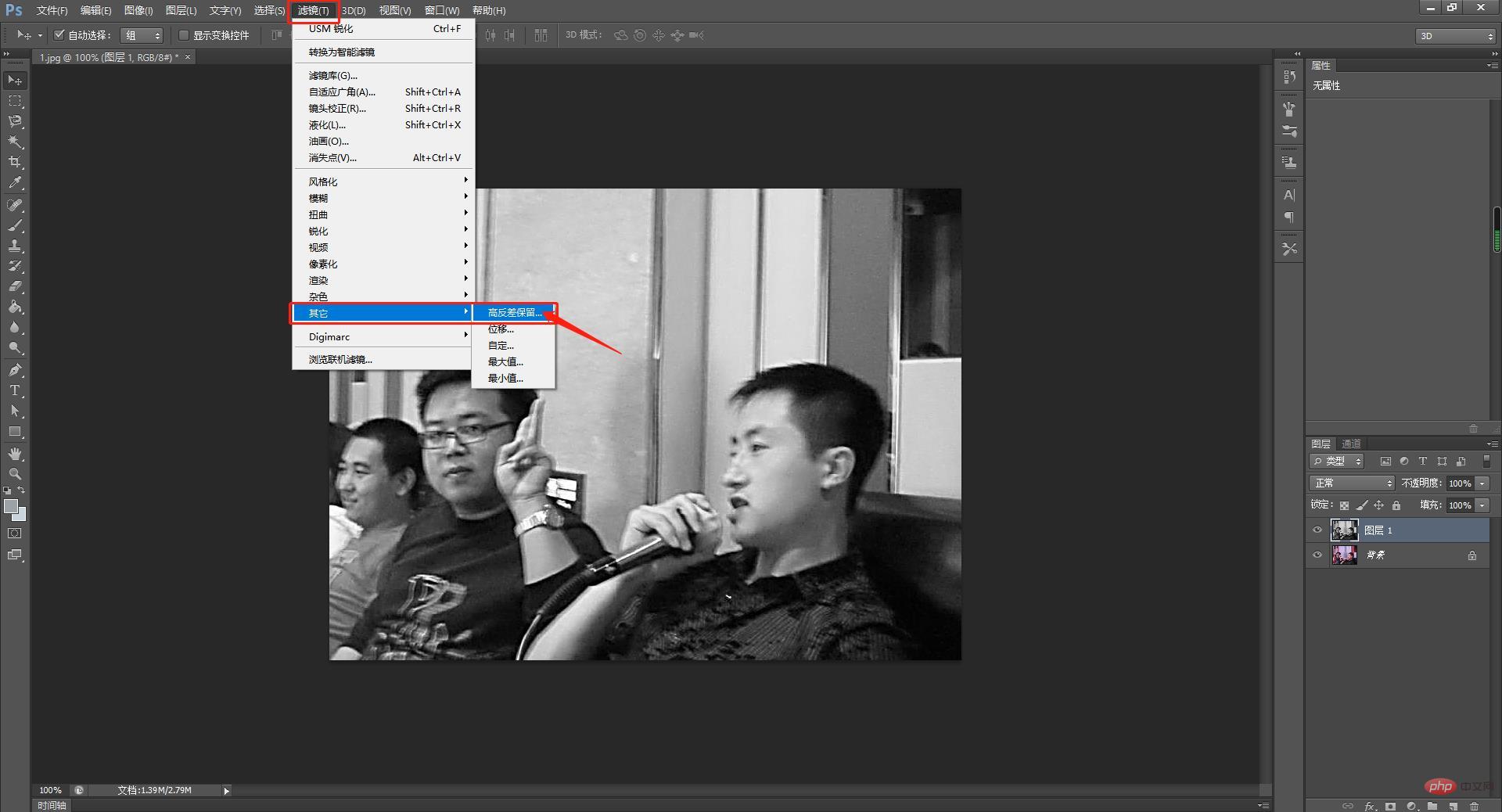
第六步,一开始我调整的数值是20,当时感觉图层效果并不明显所以我再次执行了一次高反差保留,如图所示,这个时候我们数值参数设定为60。
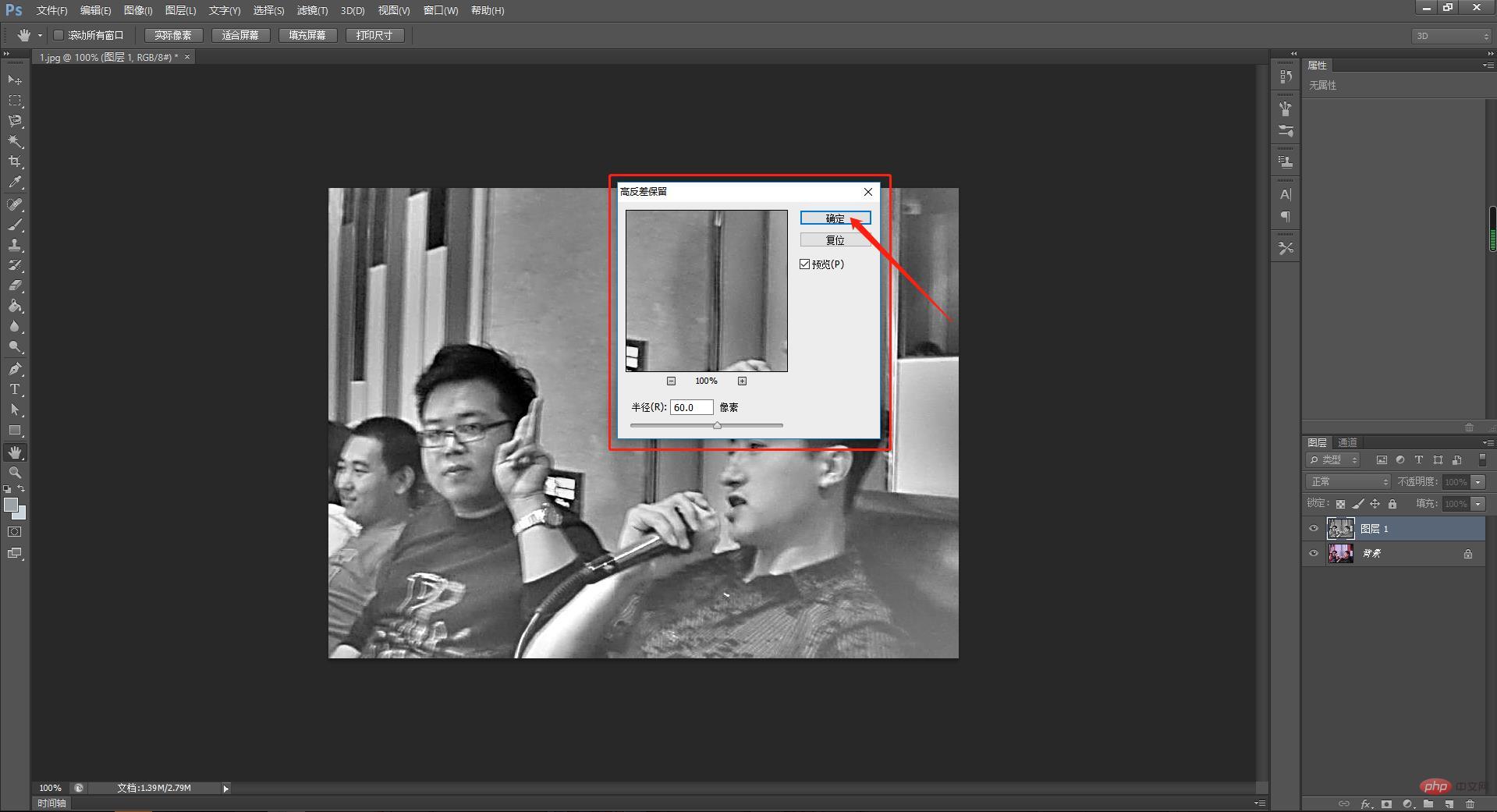
第七步,处理好以后,我们发现图像是清晰了点,但是变成黑白了不行呀。所以在图层混合模式里边我们可以设置一下图层直接的模式,点击一下图层模式的小三角,在里边找到叠加模式,如图所示。混合模式调整可以多尝试一下其他的效果。
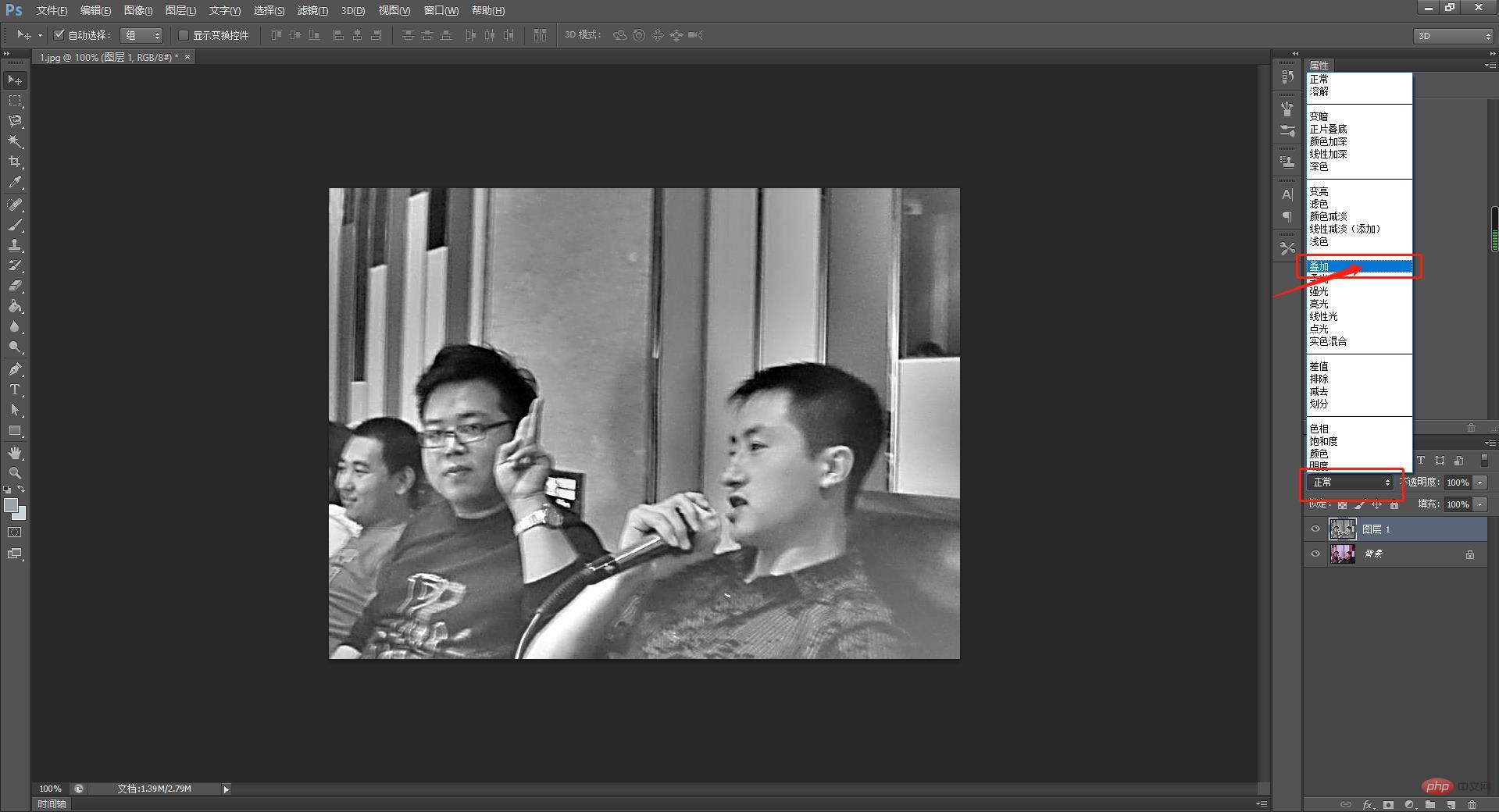
第八步,接下来在对图层的对比度进行调整,在图像–调整–亮度对比度里边对这个图层的对比度参数进行进一步的调整
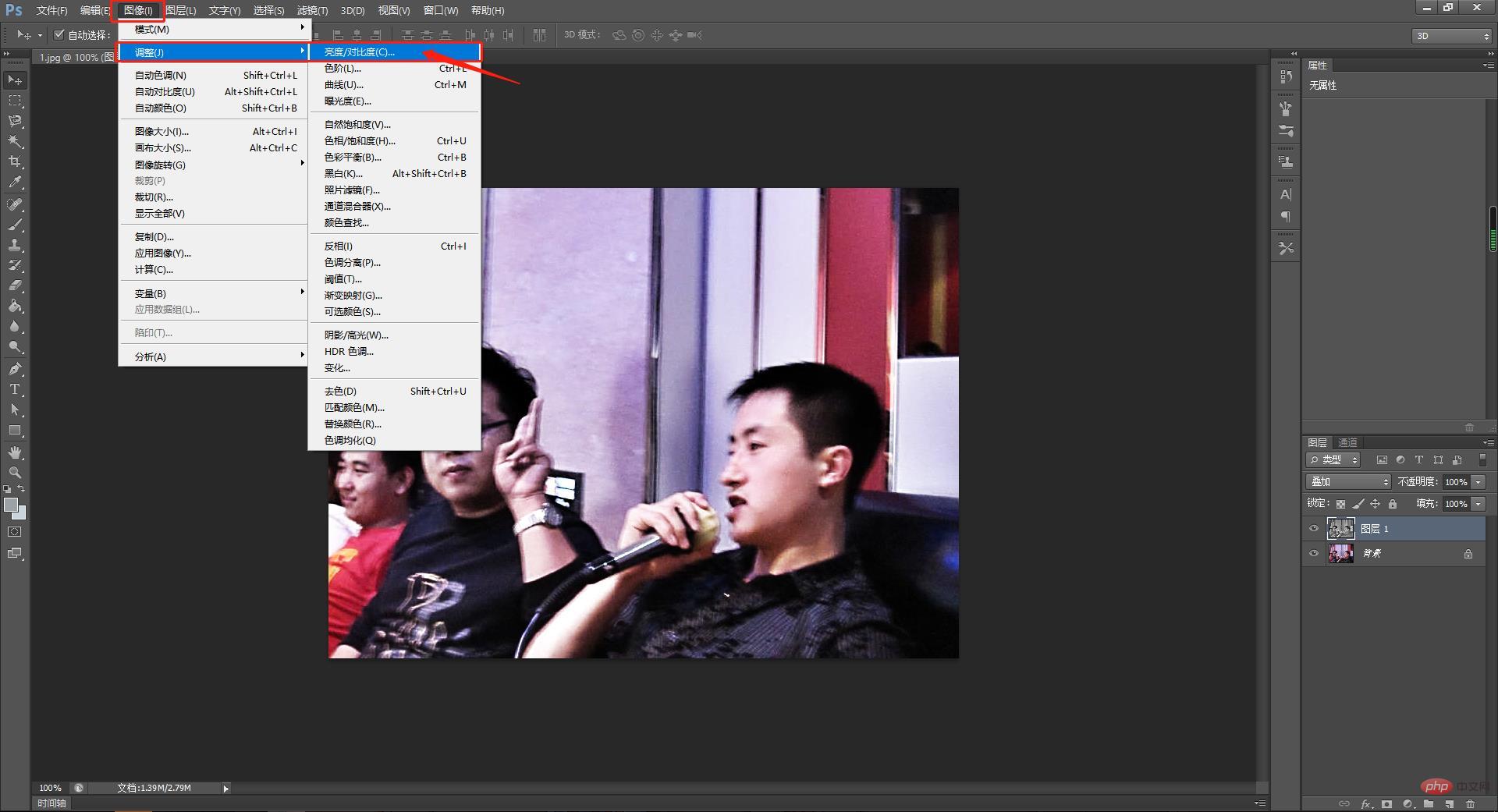
第九步,如图所示,在亮度参数设置对话框设置为+3,对比度设置为+28,同样道理这些数值是我感觉图像调整的效果而决定的,各位朋友可以感觉自己的实际情况进行调整,数值仅供参考。
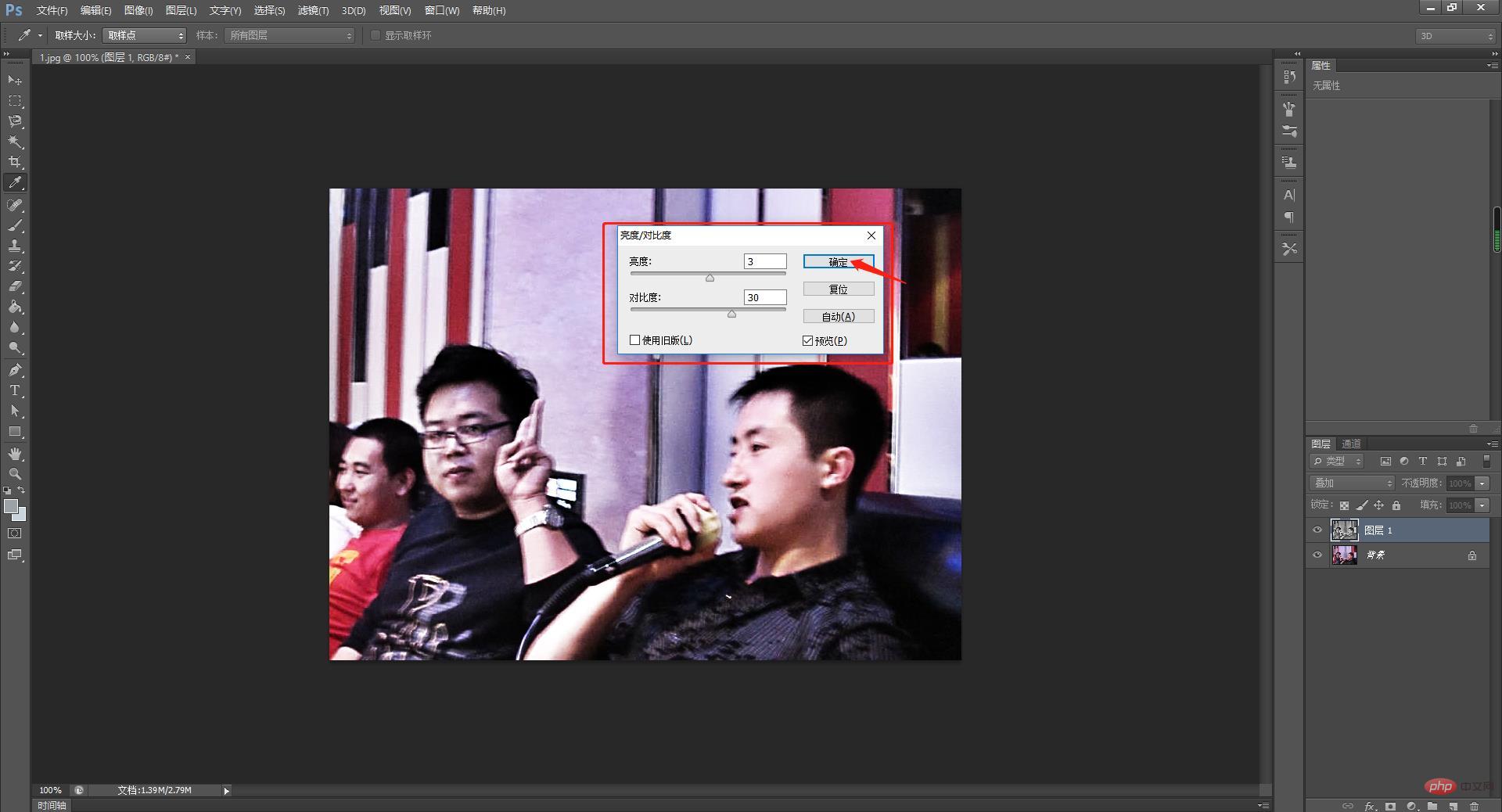
第十步,再次执行软化命令,这次执行USM锐化的时候我们的数值设置大一点,如图所示,数量160 半径像素4个单位 阀值 50个数值,具体朋友们的数值看效果而决定。
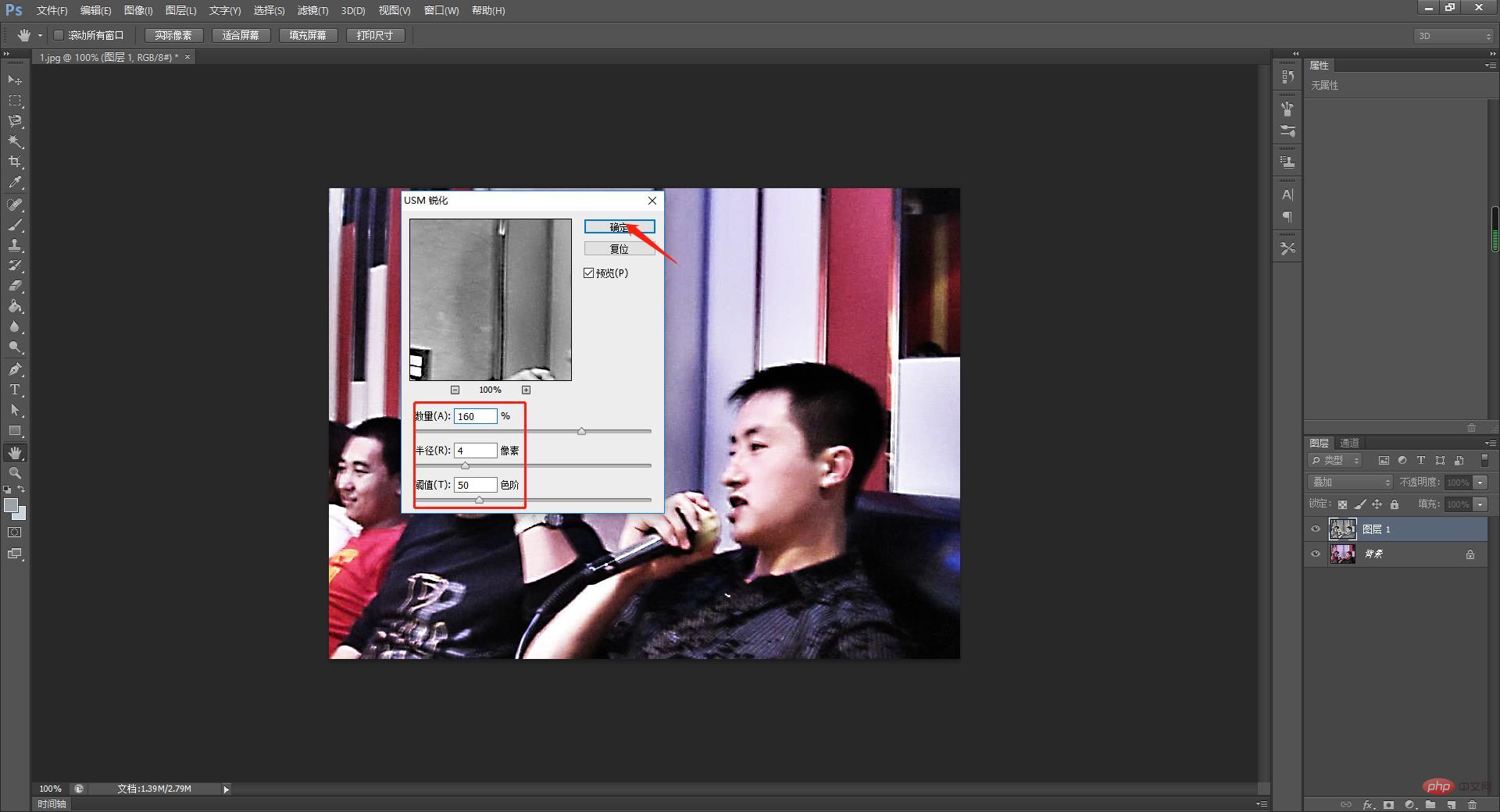
第十一步,接下来我们在通道面板里边找到对比度比较明显的一个通道,我找了一下蓝色通道相对而言还是图层还是比较清晰明显的,那么我就决定对这个蓝色通道进行调整。

第十二步,调出滤镜库,我想使用的是滤镜中的照亮边缘工具,滤镜中没有这个命令所以要在滤镜库中来选择调出这个命令,具体命令的路径如图所示。这就需要我们度滤镜工具有熟悉的了解以便于我们想要什么效果就直接找到相应的滤镜。
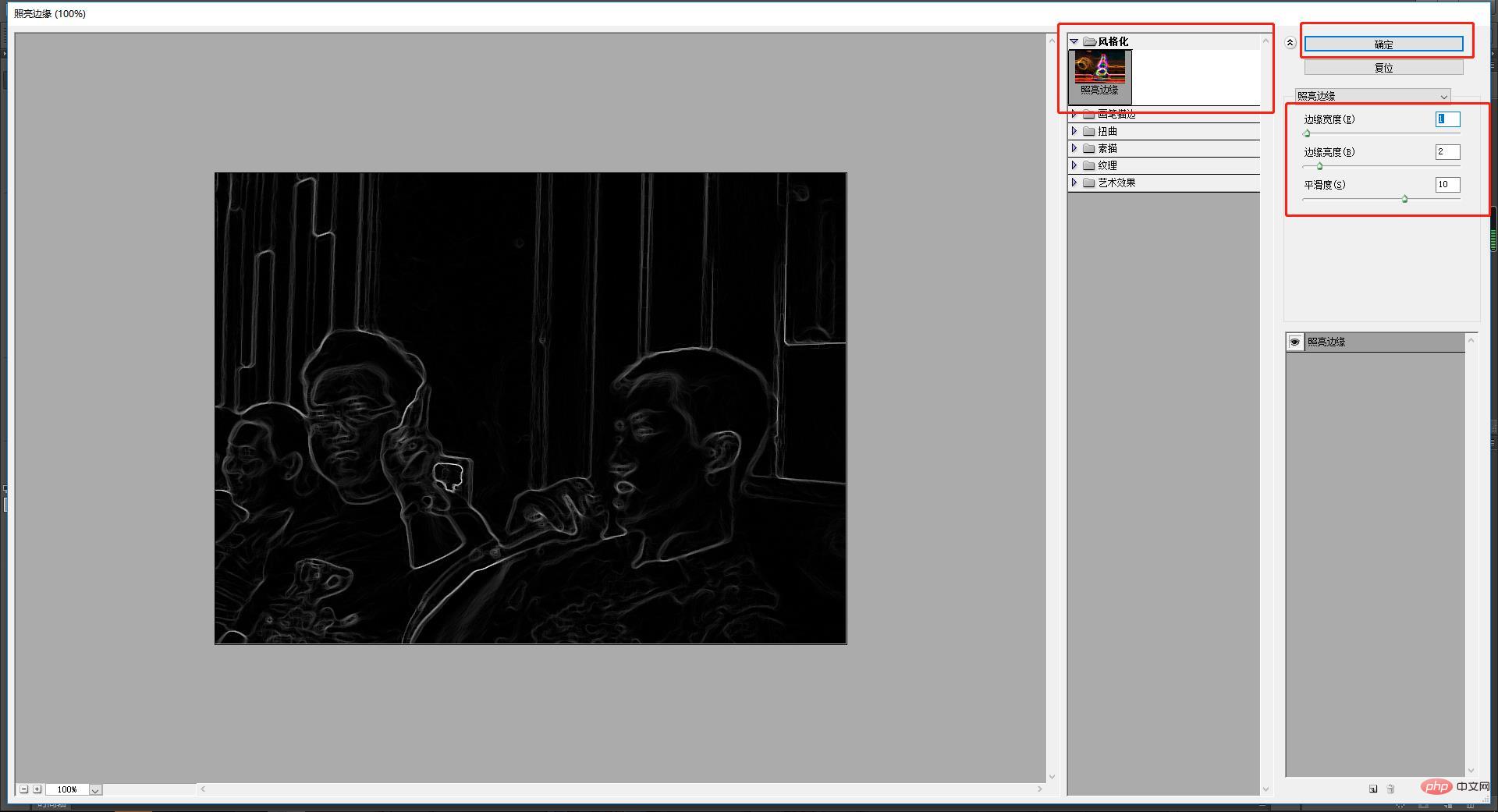
第十三步,接下来我们队照亮边缘滤镜的参数进行设置,如图所示,边缘宽度设置为3个像素,边缘照亮设置为9个像素,平滑度的话设置为6。那么这样的话我们的效果就出来了。
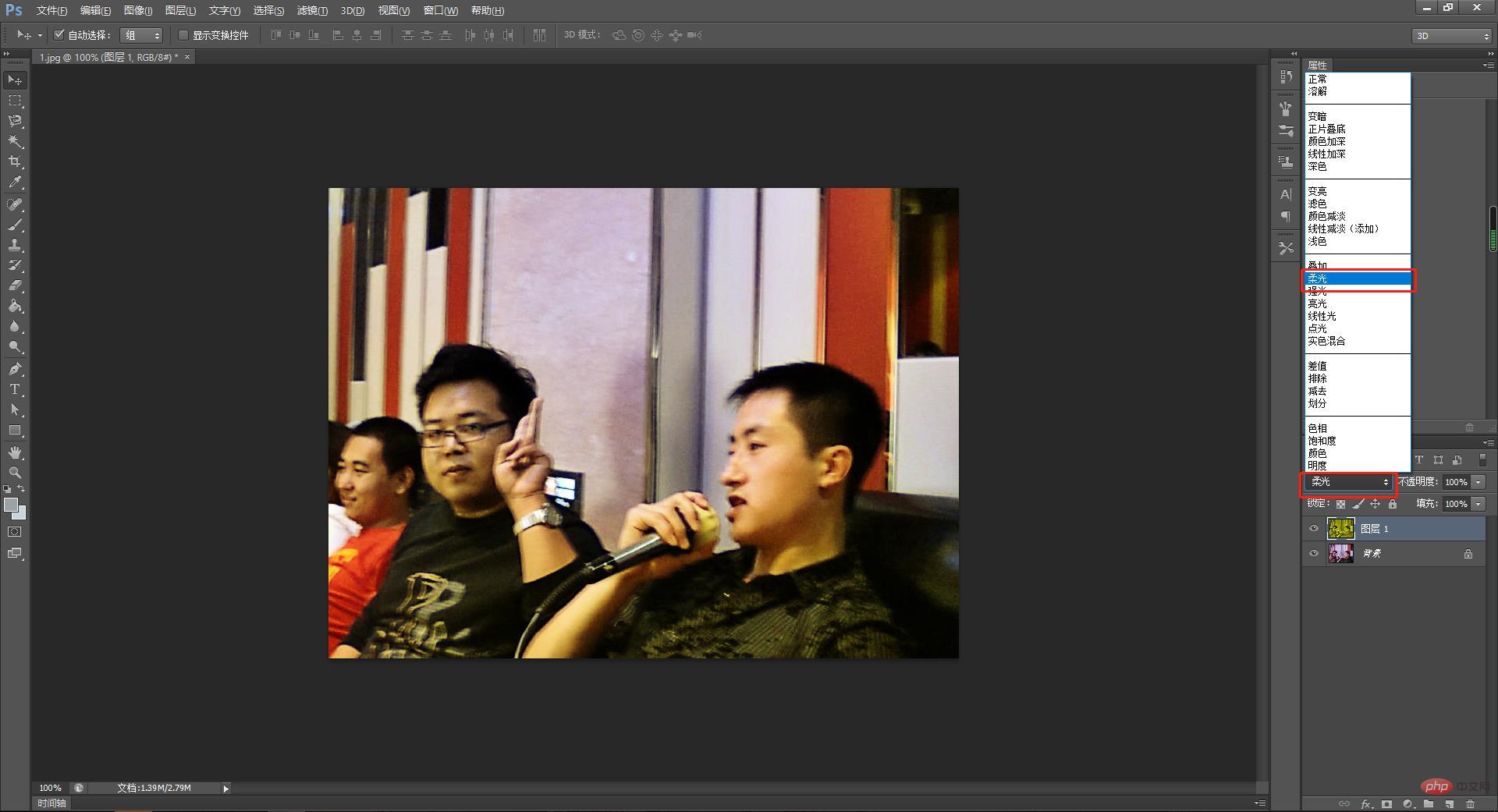
对比一下基本上达到了我想要的要求,如果还是不满意的话可以在执行一下USM锐化滤镜。

推荐学习:PS视频教程
以上就是怎么提高ps清晰度?ps锐化图片提高清晰度的方法(实现步骤)的详细内容,更多请关注亿码酷站其它相关文章!
怎么提高ps清晰度?ps锐化图片提高清晰度的方法(实现步骤)
—–文章转载自PHP中文网如有侵权请联系ymkuzhan@126.com删除
本文永久链接地址:https://www.ymkuzhan.com/33460.html

 成为VIP
成为VIP