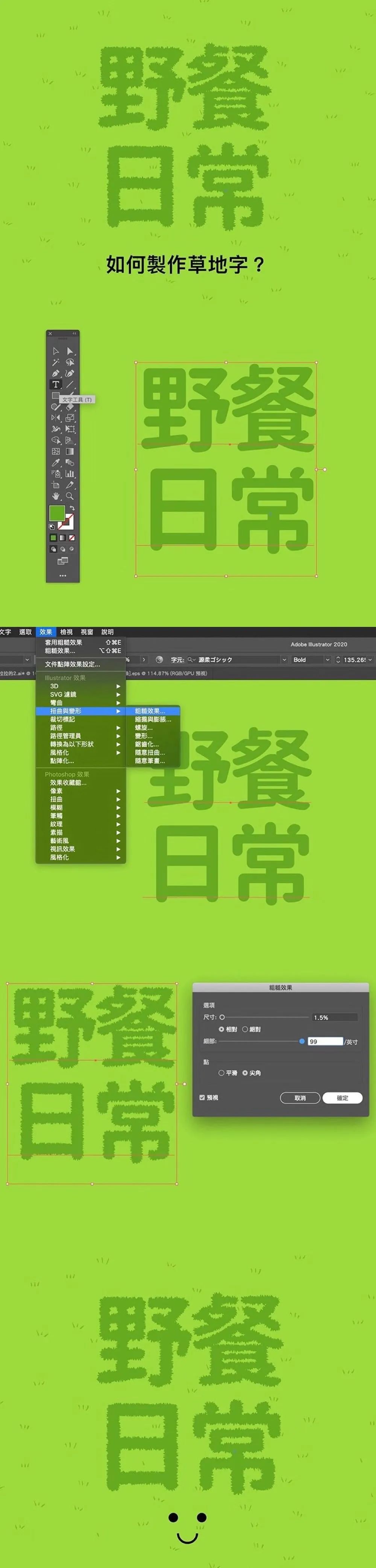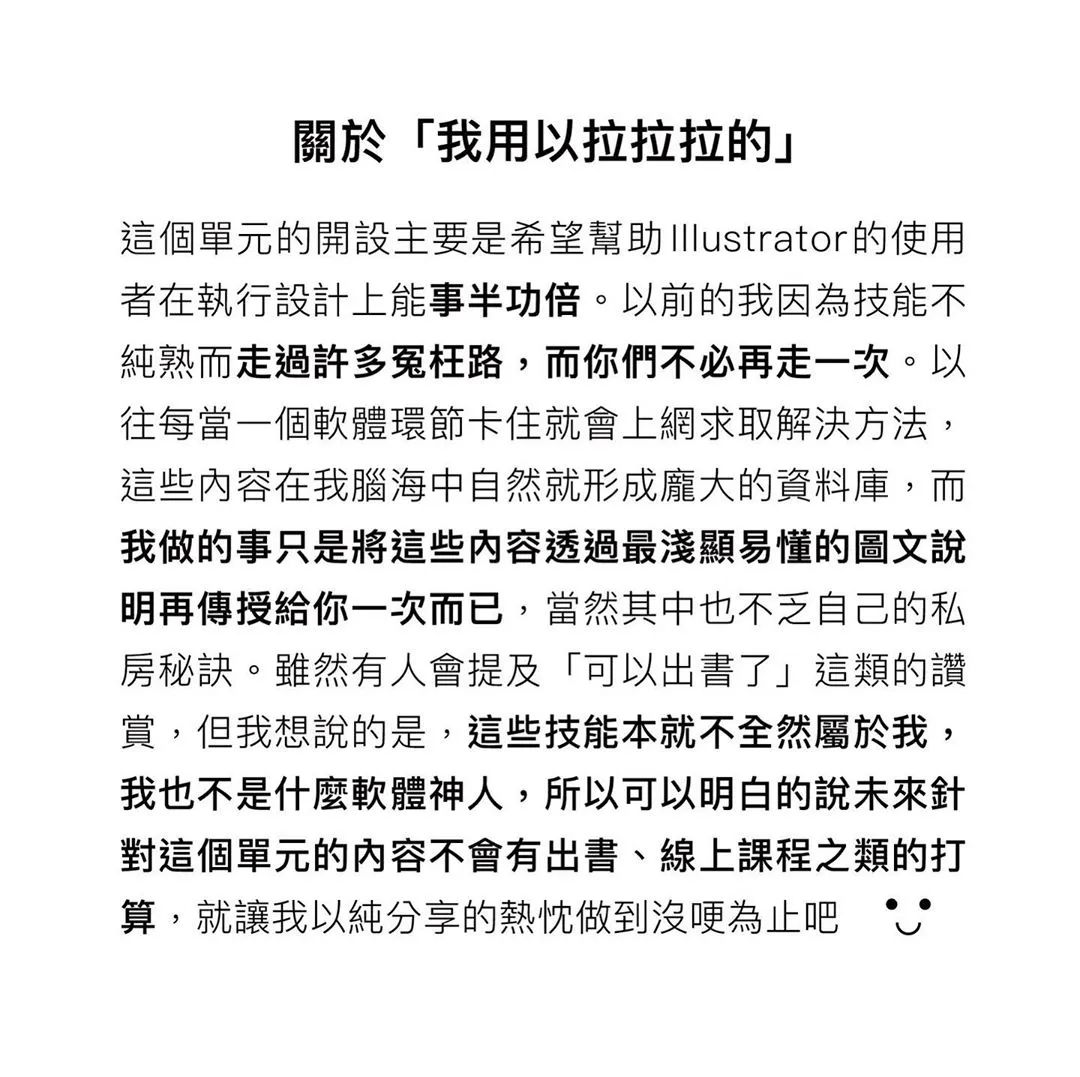Illustrator CS2绘制可爱布娃娃

起步很简单,用椭圆工具绘制个椭圆
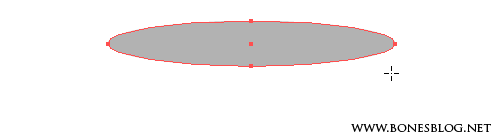
使用选择工具选中椭圆,按住Alt+Shift向下拖曳。垂直复制出一个相同的椭圆
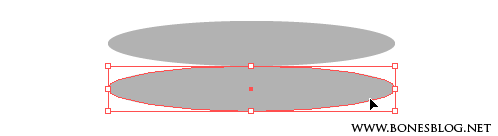
使用直接选择工具选择椭圆最下方的锚点,并按下DEL键
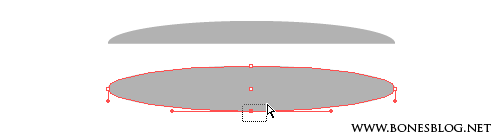
将两个椭圆的最下方锚点都删除
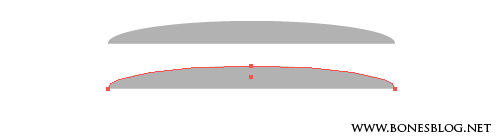
使用直接选择工具将左边两个锚点选中
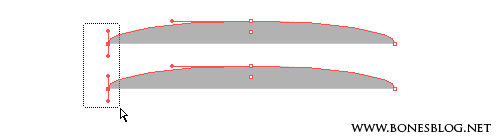
执行Ctrl + J (对象>路径>连接)命令,将这两个锚点连接起来。
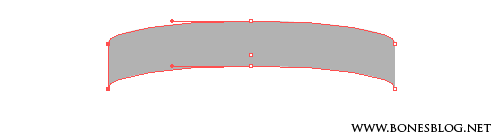
同样的方法连接另两个锚点。
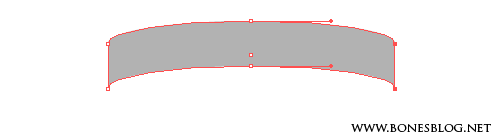
使用钢笔工具绘制出如下图所示的路径。
这是这个案例的关键,注意这条路径要能跟前后顺连。
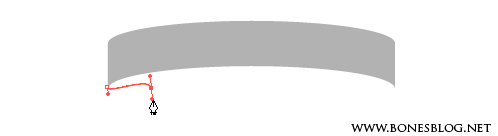
【亿码酷站-编程开发教程】收集全网优质教程及源码资源!
全网优质软件开发、平面设计等教程及精品源码资源一站可得,www.ymkuzhan.com!
复制一个路径,方法上面已经说过了。
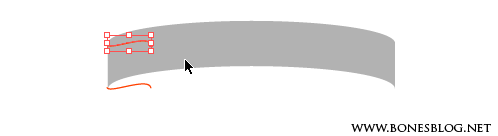
连接左边的端点。这里注意一下,到了这一步是不是不好选左边的两个端点,选择的时候会将之前的形状一并选中。前面忘记说了,这里在补充一个步骤,使用选择工具将第一个做好的形状选中,执行Ctrl + 2 (对象>锁定>所选对象)命令。将做好的形状锁定后,后面的选择就好选了。
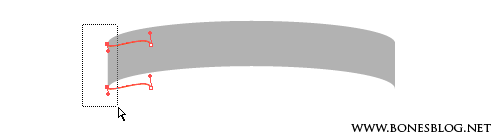
连接好左边
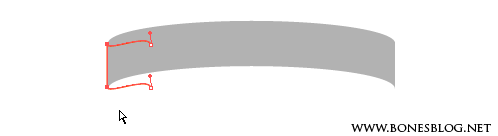
再连接右边
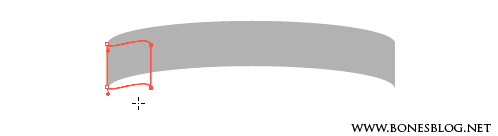
为了看得比较清楚,我将它换成了其它颜色的填色,这里还是将这个做好的形状锁定后,再继续下面的形状。

在绘制出一条路径
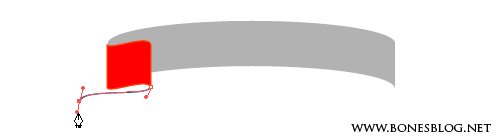
复制路径
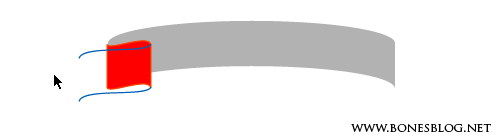
连接后,填上色
用Illustrator绘制节日彩带
换个自己喜欢的颜色
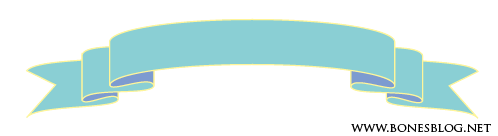
写上新年快乐的字样

对位置执行“对象>封套扭曲>用变形建立”命令,将文字的形状适合彩带。

搞定收工。
用Illustrator绘制节日彩带
转载请注明来源:用Illustrator绘制节日彩带_亿码酷站___亿码酷站ai教程
本文永久链接地址:https://www.ymkuzhan.com/3418.html
本文永久链接地址:https://www.ymkuzhan.com/3418.html
下载声明:
本站资源如无特殊说明默认解压密码为www.ymkuzhan.com建议使用WinRAR解压; 本站资源来源于用户分享、互换、购买以及网络收集等渠道,本站不提供任何技术服务及有偿服务,资源仅提供给大家学习研究请勿作它用。 赞助本站仅为维持服务器日常运行并非购买程序及源码费用因此不提供任何技术支持,如果你喜欢该程序,请购买正版! 版权声明:
下载本站资源学习研究的默认同意本站【版权声明】若本站提供的资源侵犯到你的权益,请提交版权证明文件至邮箱ymkuzhan#126.com(将#替换为@)站长将会在三个工作日内为您删除。 免责声明:
您好,本站所有资源(包括但不限于:源码、素材、工具、字体、图像、模板等)均为用户分享、互换、购买以及网络收集而来,并未取得原始权利人授权,因此禁止一切商用行为,仅可用于个人研究学习使用。请务必于下载后24小时内彻底删除,一切因下载人使用所引起的法律相关责任,包括但不限于:侵权,索赔,法律责任,刑事责任等相关责任,全部由下载人/使用人,全部承担。以上说明,一经发布视为您已全部阅读,理解、同意以上内容,如对以上内容持有异议,请勿下载,谢谢配合!支持正版,人人有责,如不慎对您的合法权益构成侵犯,请联系我们对相应内容进行删除,谢谢!

 成为VIP
成为VIP