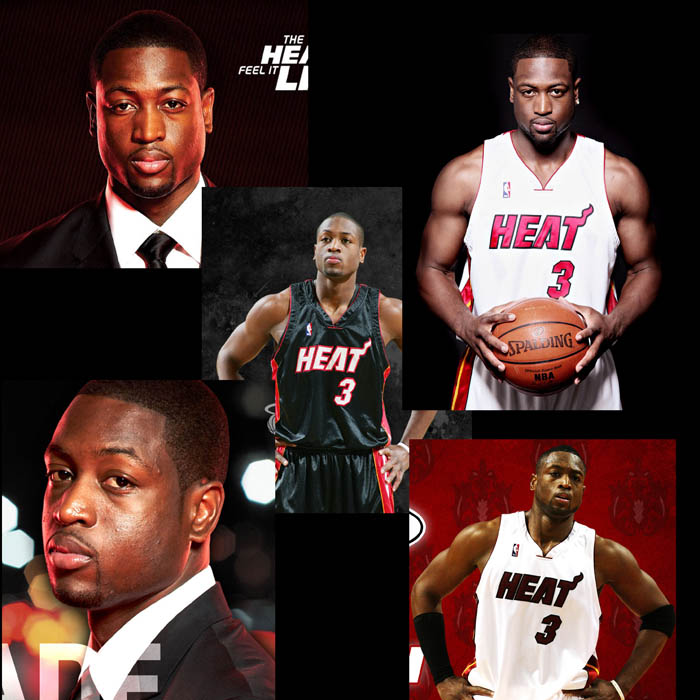Illustrator CS4鼠绘堆雪人的孩童矢量插画
最终效果图预览

步骤1
首先,我们将创建自定义的笔刷。
选择钢笔工具(P),并画出叶子的形状。填充形状和路径,并调整到深绿色。
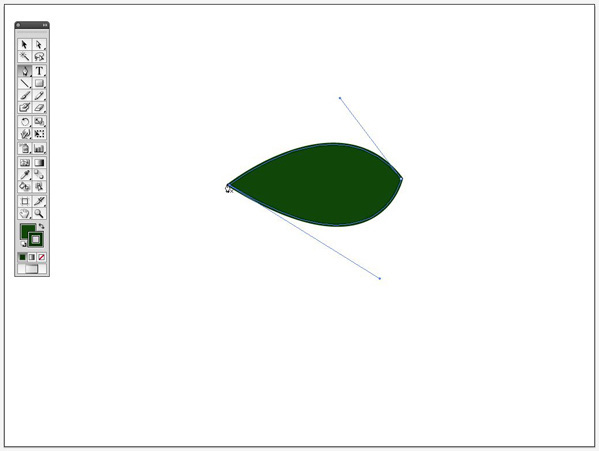
步骤2
用钢笔工具(P)创建一个弯曲的线条,用同一种着色描出,穿过整个树叶。
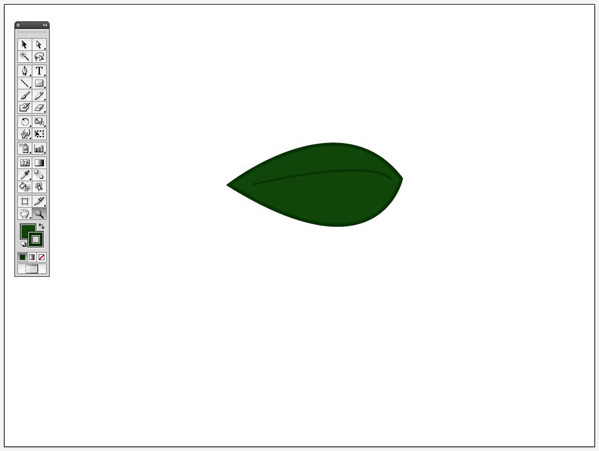
步骤3
制作两片树叶,并改变填充颜色为暗绿和亮绿色,crtl+G进行群组,现在对群组后的树叶进行复制。
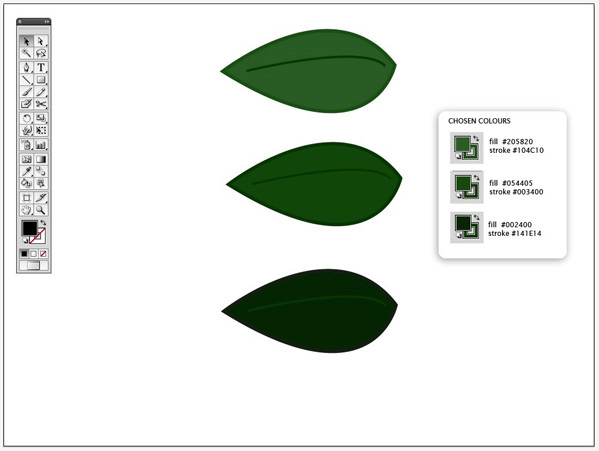
步骤4
把树叶向下旋转倾斜,并将他们重叠在一起,并使其在同一方向。
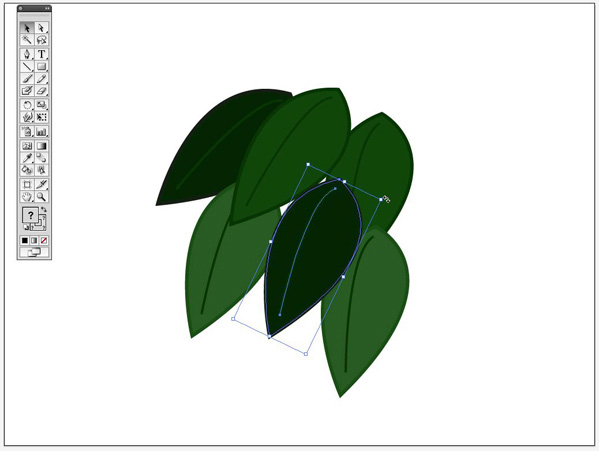
步骤5
双击比例缩放工具。确保“Scale strokes&Effects”选项被选择,按下OK。
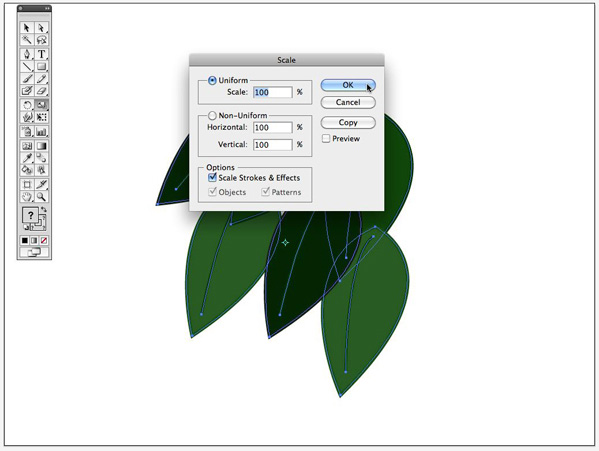
步骤6
现在选择所有叶子,并群组(ctrl+G)。
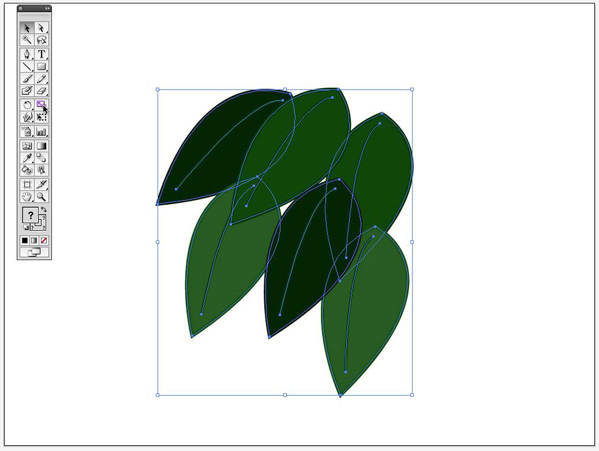
步骤7
仍然选择叶子,设置这个宽度为45px,确保约束宽度和高度比例选项被激活。
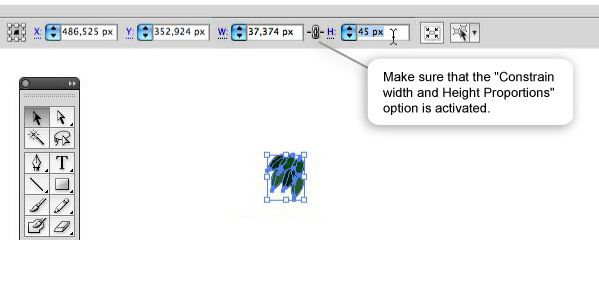
步骤8
设置并描边为1pt,选择叶子,现在打开那个笔刷窗口,在顶右边的窗口有一个面朝下的小三角,点击它,选择笔刷…
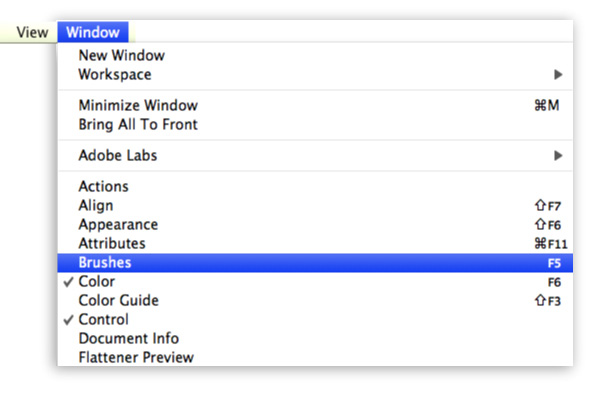
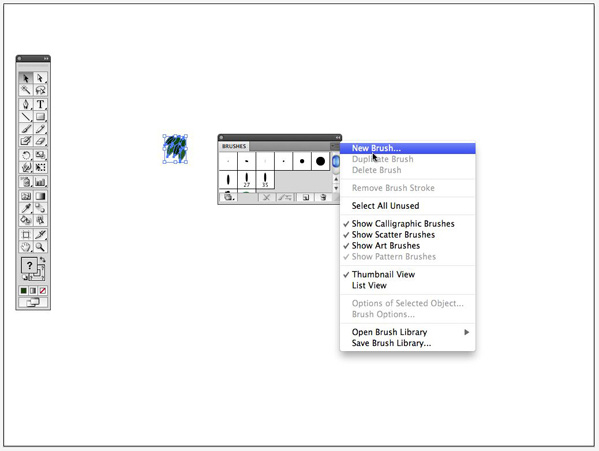
步骤9
选择散刷(Scatter Brush)。
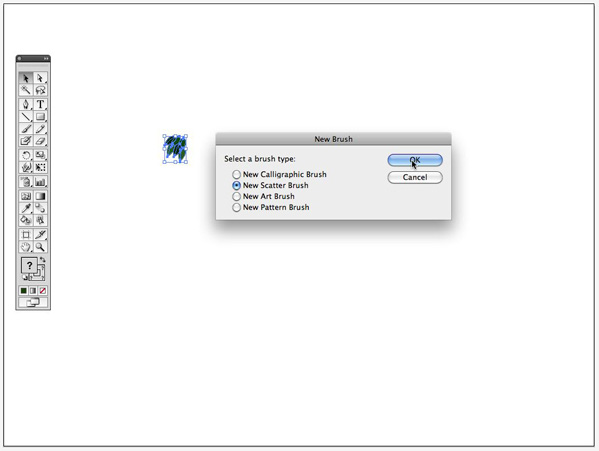
步骤10
选择:(散刷选项)
Size: Random between 76% ? 134%
Spacing: Random between 65% ? 119%
Scatter: Fixed ? 6%
Rotation: Random between 41° ? 110°
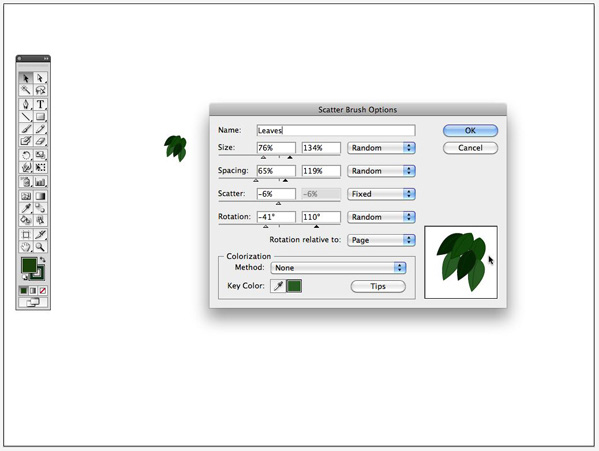
步骤11
现在我们来看如何绘制树。
新建一层,命名为“背景图片。”你需要的是一棵用于绘制时借鉴参考的树。我选择使用一个我自己的图片,但你可以使用任何你想用的图片,来描绘这个树杆痕迹。
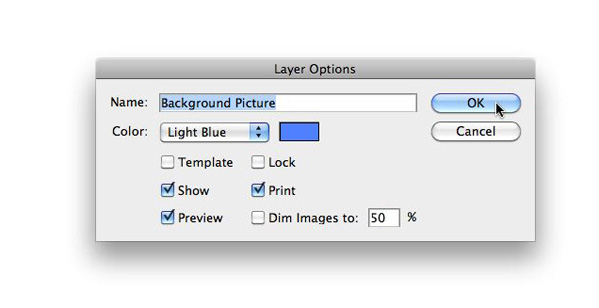
步骤12
在“背景图片”层置入这张树的图片,并锁定该层。

步骤13
创建一个新层,并取名为“树杆。
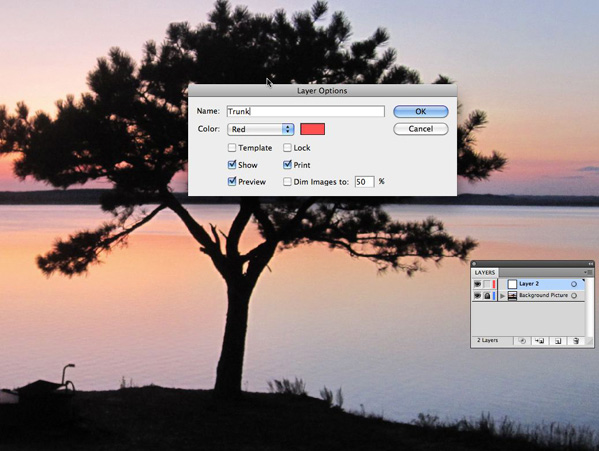
步骤14
选择钢笔工具(P),然后在“树杆”层开始描绘轮廓。
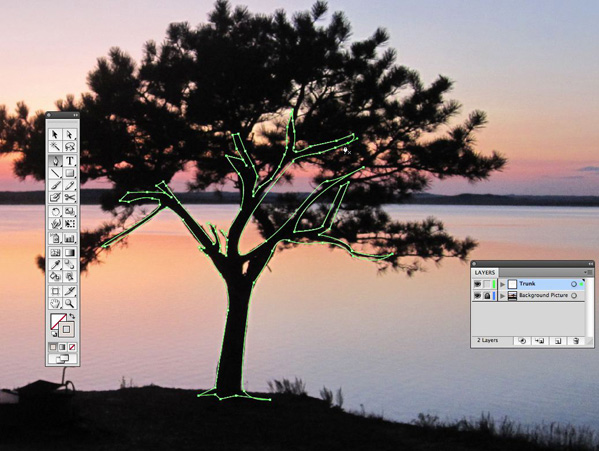
步骤15
隐藏这个“背景图片”层,用暗褐色填充形状,并设置描边为零。
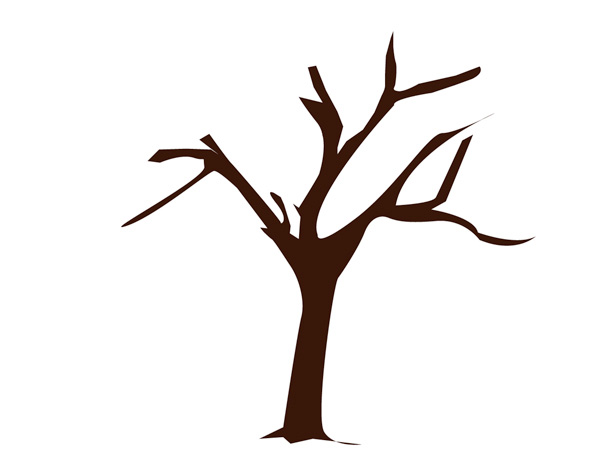
步骤16
现在我们要创造出一些树干上的阴影。(选择笔刷工具(B),和一个圆刷漆厚线里面的躯干的纲要的形状。用暗褐色填充它,给它一45%个透明度。在左边的树干重复同样的操作。随着轮廓的外线在树杆的里侧用一个圆笔刷画出一条粗线。
【亿码酷站-编程开发教程】收集全网优质教程及源码资源!
全网优质软件开发、平面设计等教程及精品源码资源一站可得,www.ymkuzhan.com!
Illustrator CS4鼠绘教程:卡通绿叶子大树
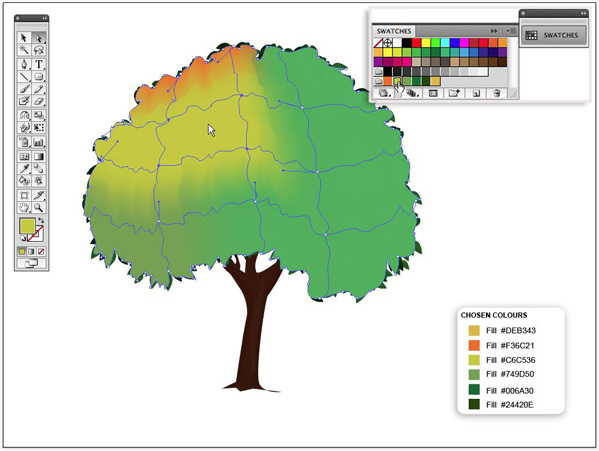
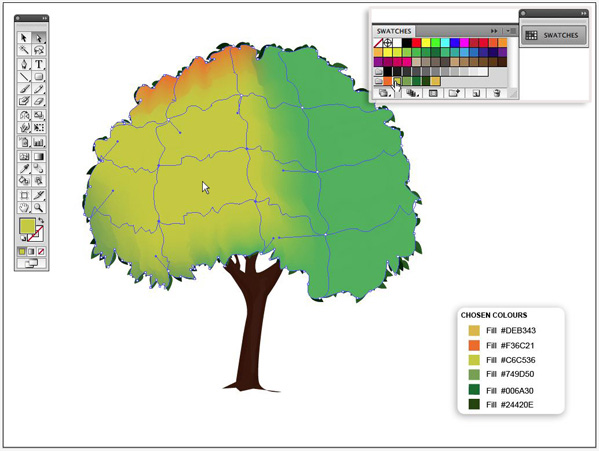
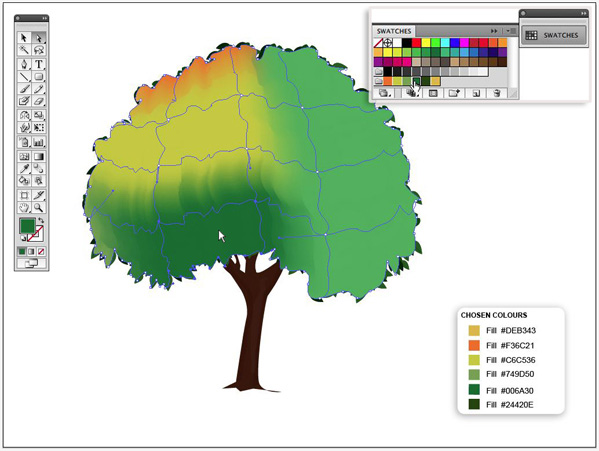
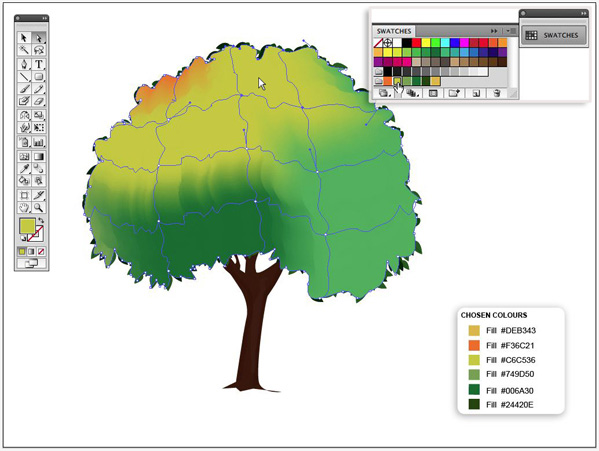
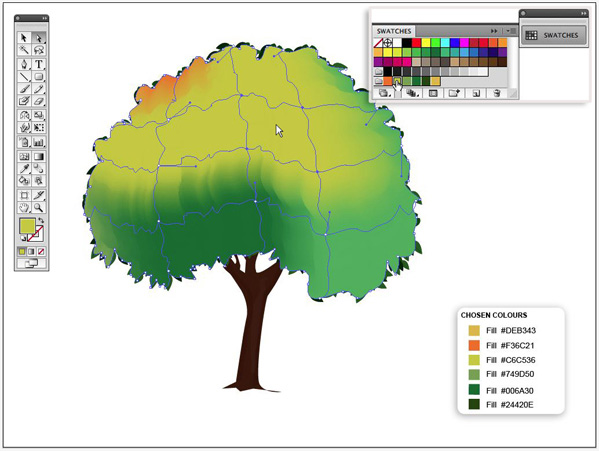
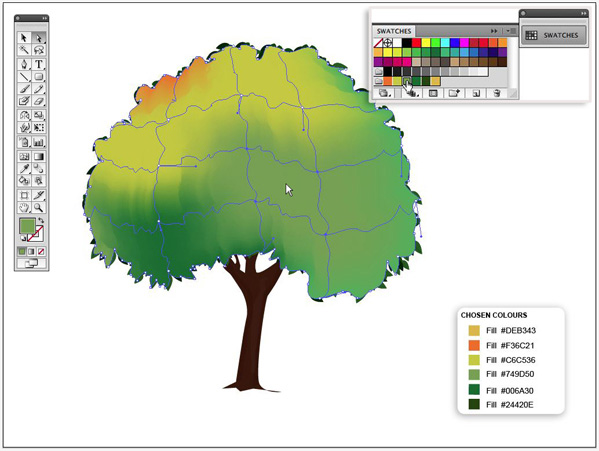
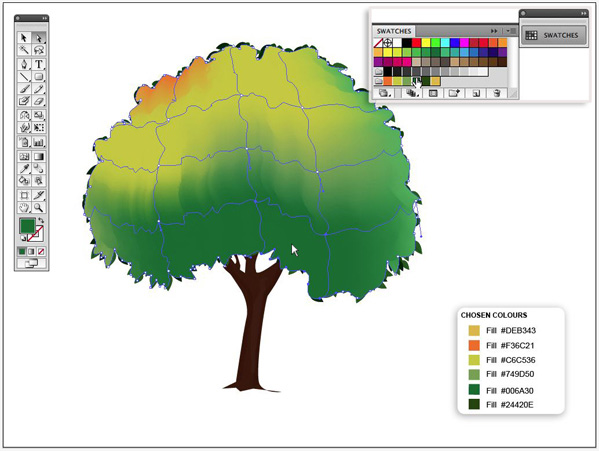
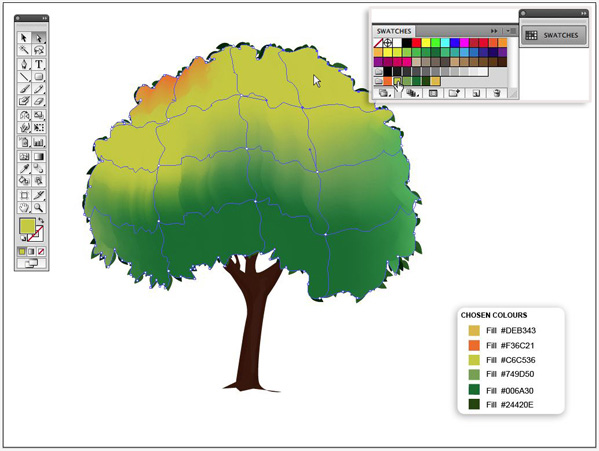
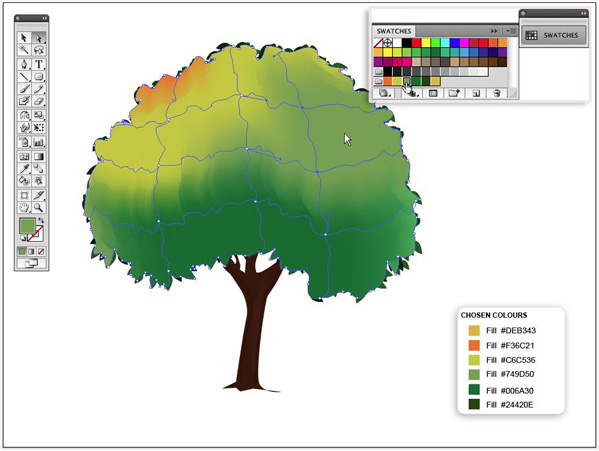
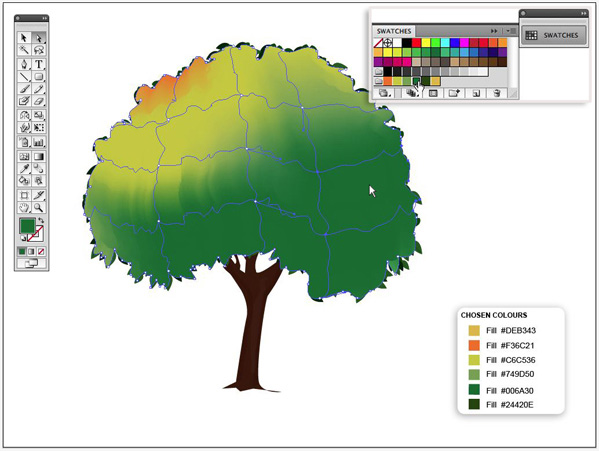
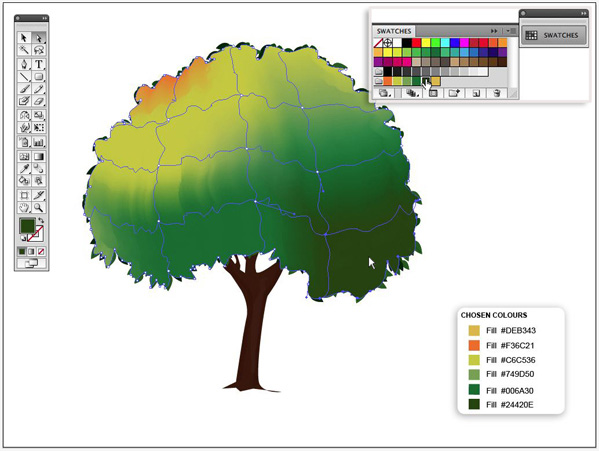
步骤27
用选择工具选择渐变网格的外形。
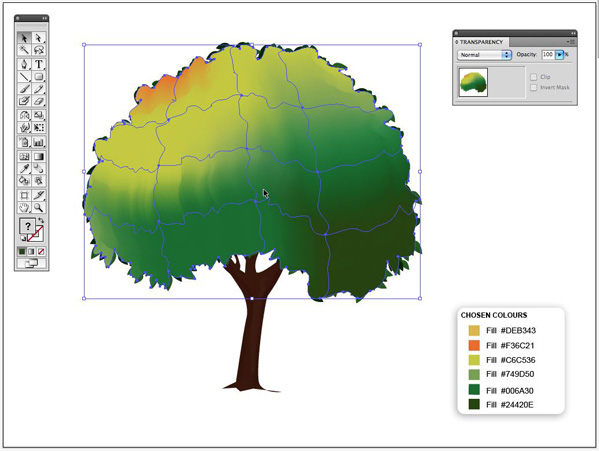
步骤28
打开opacity window (Window > Transparency(透明度)窗口模式,还是选择“柔和光”选项,不透明度设定为71%。
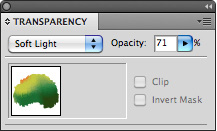
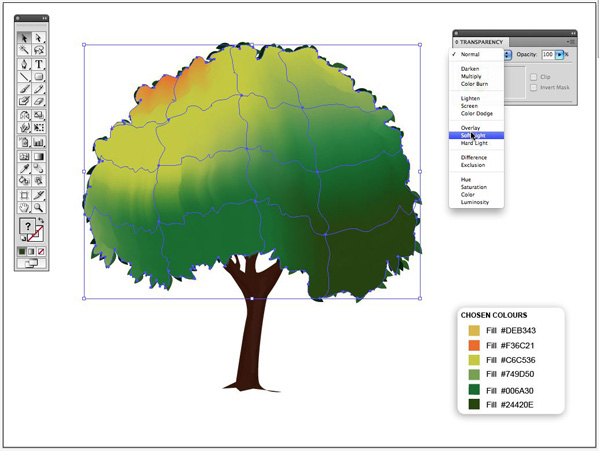
最后的结果
现在就让这个工具去创建你自己的森林吧。
Illustrator CS4鼠绘教程:卡通绿叶子大树
转载请注明来源:Illustrator CS4鼠绘教程:卡通绿叶子大树_亿码酷站___亿码酷站ai教程
本文永久链接地址:https://www.ymkuzhan.com/3453.html
本文永久链接地址:https://www.ymkuzhan.com/3453.html
下载声明:
本站资源如无特殊说明默认解压密码为www.ymkuzhan.com建议使用WinRAR解压; 本站资源来源于用户分享、互换、购买以及网络收集等渠道,本站不提供任何技术服务及有偿服务,资源仅提供给大家学习研究请勿作它用。 赞助本站仅为维持服务器日常运行并非购买程序及源码费用因此不提供任何技术支持,如果你喜欢该程序,请购买正版! 版权声明:
下载本站资源学习研究的默认同意本站【版权声明】若本站提供的资源侵犯到你的权益,请提交版权证明文件至邮箱ymkuzhan#126.com(将#替换为@)站长将会在三个工作日内为您删除。 免责声明:
您好,本站所有资源(包括但不限于:源码、素材、工具、字体、图像、模板等)均为用户分享、互换、购买以及网络收集而来,并未取得原始权利人授权,因此禁止一切商用行为,仅可用于个人研究学习使用。请务必于下载后24小时内彻底删除,一切因下载人使用所引起的法律相关责任,包括但不限于:侵权,索赔,法律责任,刑事责任等相关责任,全部由下载人/使用人,全部承担。以上说明,一经发布视为您已全部阅读,理解、同意以上内容,如对以上内容持有异议,请勿下载,谢谢配合!支持正版,人人有责,如不慎对您的合法权益构成侵犯,请联系我们对相应内容进行删除,谢谢!

 成为VIP
成为VIP