Photoshop打造磨砂玻璃效果
虽然在FLASH也是可以做出类似的效果…不过在PS里面做还是挺有趣的。也许大家通过这个教程也能开动脑筋…做出可以跟FLASH相交量的动画哦!
先看一下效果吧…..

1.新建一个文件..背景为黑为.大小自定(我这里用的是500*200),
点击”横排文字蒙版工具”输入design 也可自定.

2.刚才输入文字忘了新建个层…现在补建一个(图层1), 点击编辑-描边..参数如图.最后确定
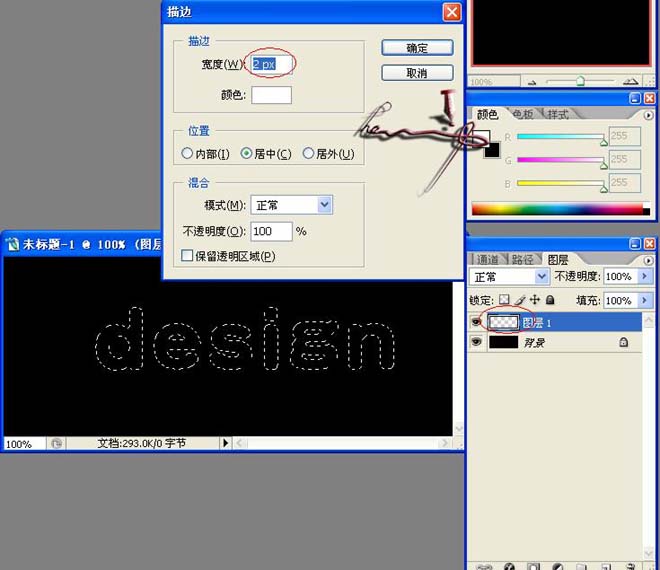
3.滤镜-高斯模糊…半径也1像素..确定.
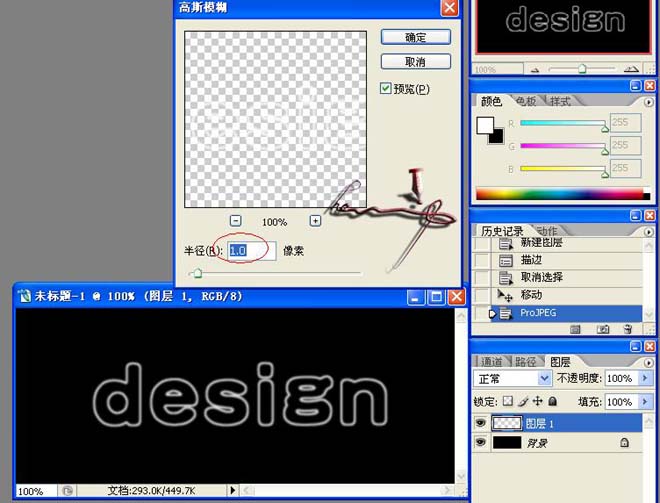
4.在图层1添加图层样式…设置外发光….参数自定也可…只要达到想要的效果就行了..如图
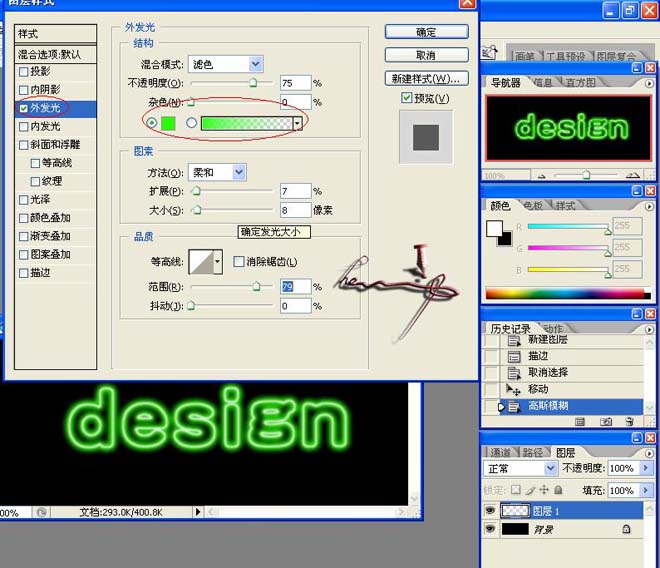
5.再勾先内发光….颜色要比外发光的淡.(有发亮的感觉吧), 注意:混合模式要调为正常.颜色才看得出来哦..
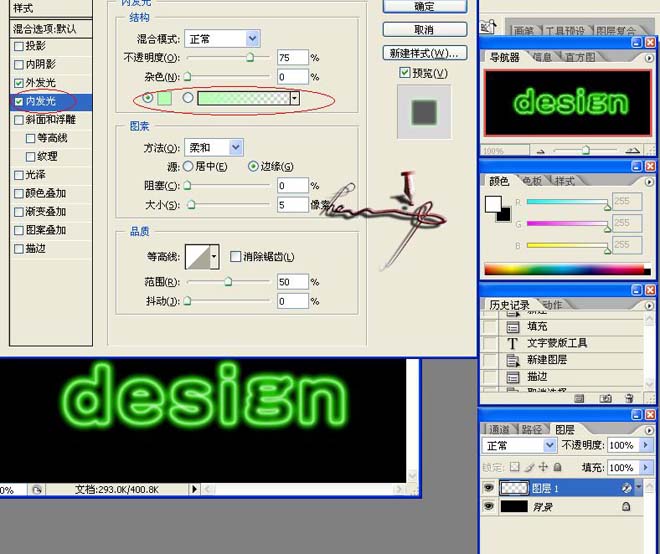
6.按CTRL+图层1,加载选区, 选择-修改-扩展…20像素,确定
选择-羽化-像素为15,确定
保留选区,新建一个空白图层(图层2) 如图
15.这里少了个截图.只好几个步骤一起说了.
合并图层1到图层2.把图层2复制一个副本.
在图层2中新建调整图层-色彩平衡.在窗口中把滑块移向绿色…(量自定就行了..)确定
因我用的是PS2里面就有一个动画,如果是其他老版本的就得转到ImageReady里处理了..操作方法是一样的,这里就以PS2为例了
找开动画面板,默认里面有一个帧,再复制2个.如图
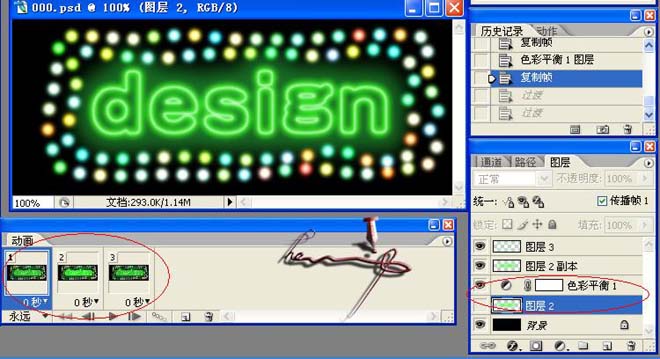
16.把动画里的1帧对应图层2前的眼睛勾掉;
把动画里的2帧对应图层2副本眼睛勾掉
我想大家对帧都有一定的了解..我这里就不作说明了
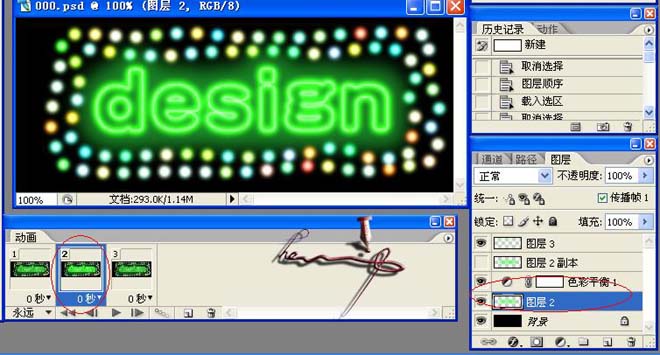
【亿码酷站-编程开发教程】收集全网优质教程及源码资源!
全网优质软件开发、平面设计等教程及精品源码资源一站可得,www.ymkuzhan.com!
17.将第3帧设置跟第1帧一样..如图
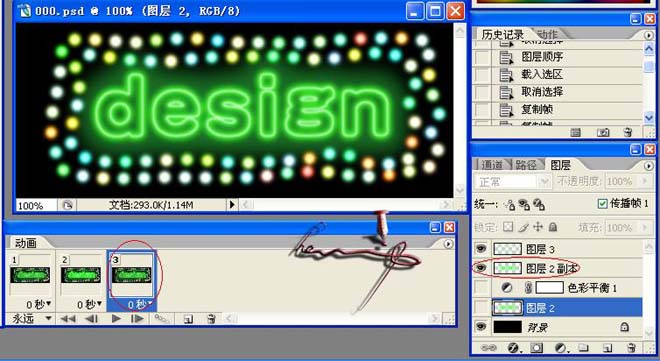
18.点击第一个帧按动画帧过渡…参数如图

19.确定后在原有的3个帧上增加了2个帧.如图
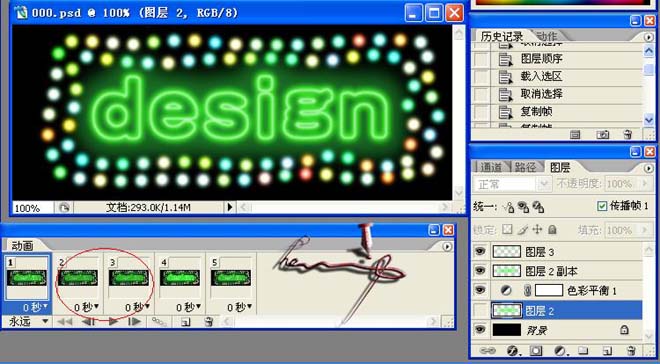
20.点击第4个帧按动画帧过渡…参数同第1个帧一样.如图
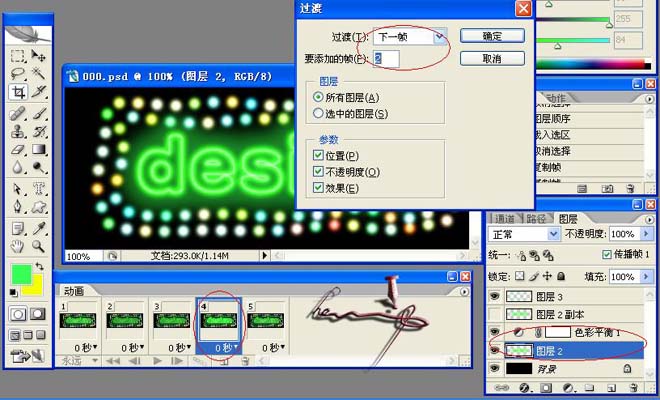
21.确定后同样的增加了2个帧.如图
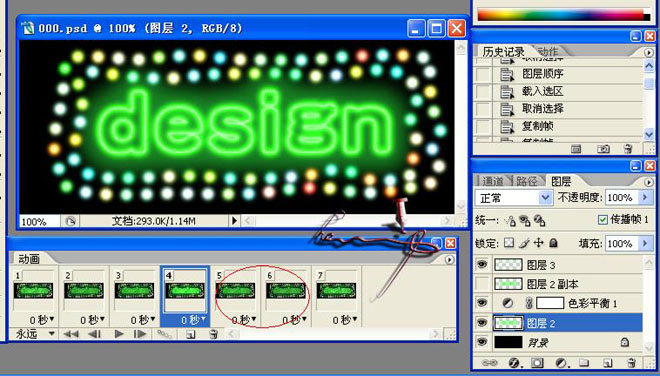
22.点击图层3(周边圆点),复制6个副本.如图
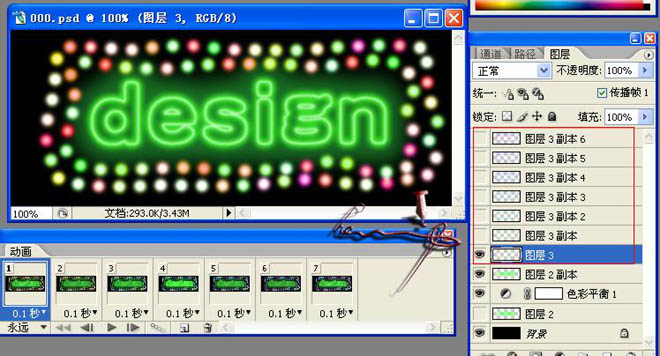
23.在第1个帧上把对应的图层3眼睛显示..其他图层3副本眼睛关掉.如图
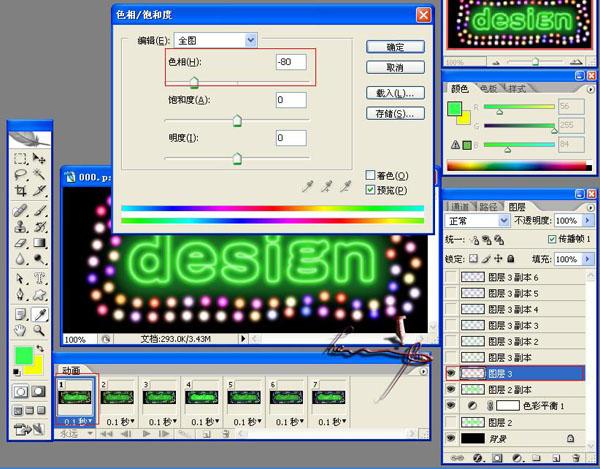
24.补充一下…..在图层3上按CTRL+U…在色相/饱和度中对色相进行调整.如图
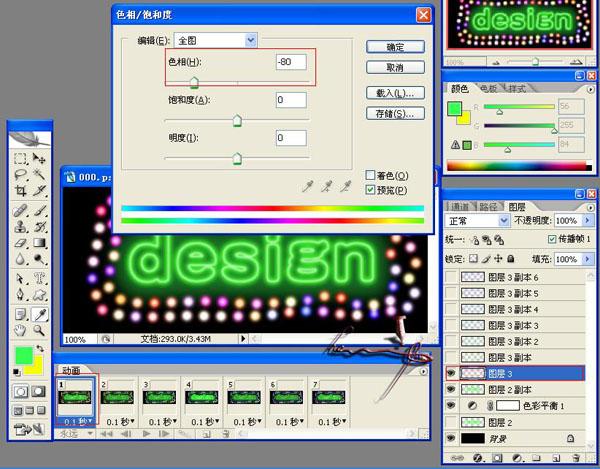
25.把第2个帧对应的图层3副本旁的眼睛显示,其他图层3和图层3的副本都眼睛都关掉,
再在图层3上按CTRL+U,对色相/饱和度中对色相进行调整,参数对刚才的稍大.如图
以此类推,其他图层3也根据帧的变化而进行变化调整……
最后补充…把所有动画帧的帧延迟时间都改为0.1秒.如图
完成…现在我们就让它动起来吧……
本文永久链接地址:https://www.ymkuzhan.com/3683.html

 成为VIP
成为VIP



