用Photoshop滤镜打造放射效果
在所有的PS抠图中,当属人物抠图最为复杂,而人物抠图中最为头痛的就是头发抠图,因为头发的颜色变化多端,特别是有染色的MM的头发更是头痛,其实只要把握住问题的本质还是可以较好的抠取,只不过操作过程要灵活把握,今天应“PS每周一练”群友“胗锾而逝”所求,对群友“握不住的沙、何不扬了它”上传的一张MM的头像进行抠图,有兴趣的朋友可以一试。

效果图

原图一

原图二
1、首先打开头像原图(本教程采用photoshop CS5制作,其它版本基本通用),将背景复制一个副本,如下图所示:

2、在对人物进行抠图之前,一定要仔细分析,不同的图像要用不同的方法,没有哪一种方法是万能的,所以要多练习才能灵活应用,本例中,人物头像的背景主体是黑色,但不纯,背后有一些灰白色的物件,而头发飘起的较多,且颜色多为染色,有黑有黄有灰,这就给抠图带来较大难度,但无论如何,先将背景处理干净一般都是首要步骤,接下来我们就来处理一下背景,确保“背景 副本”被选中,选择菜单“图像->调整->曲线”或按Ctrl+M快捷键,在弹出的曲线窗口中单击“在图像中取样以设置黑场”,如下图所示:
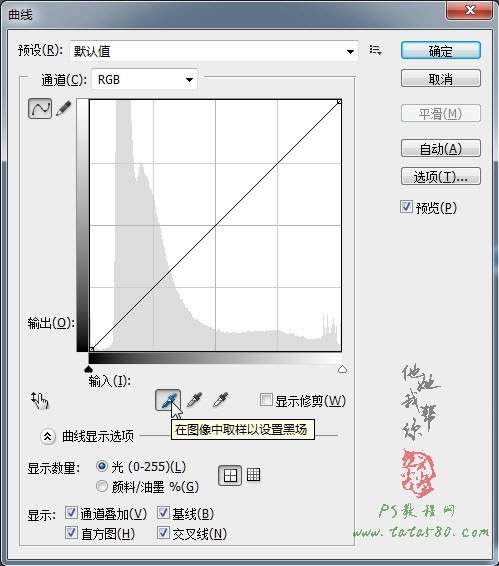
3、随后呈滴管的鼠标指针移动到原图一中,我们要做的就是将人物背后呈灰色的物体设置为黑场,操作很简单,直接在灰色物体上单击即可,如下图所示:
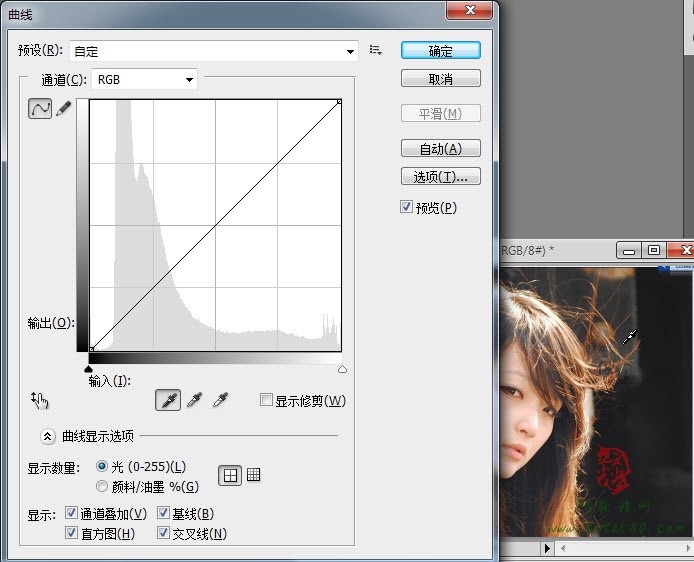
4、单击完之后就会发现原图起了变化,原先灰白色的物体变成了黑色,当然人物颜色也起了变化,不过这都可以在后期进行调整,效果如下图所示:
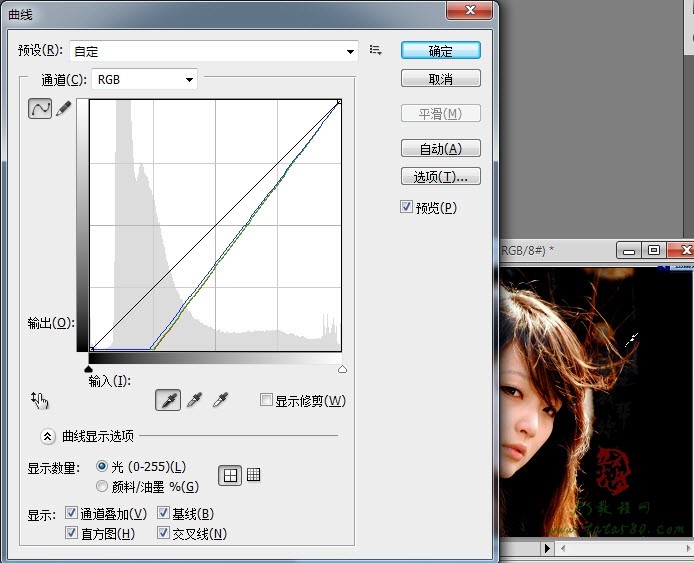
5、另外原图一中的边缘还是一些白边以及迅雷的下载窗口,估计是截图时留下的,我们可以用黑色的画笔工具进行擦除,如下图所示:

6、在擦除时,应该把图像放大到300%以上,同时将画笔缩小,这样才能进行细节修改,一定要有耐性,正所谓“磨刀不误砍柴功”,“细节决定成败”,多花点时间将人物头发里的一些杂质修整理顺,如下图所示:
【亿码酷站-编程开发教程】收集全网优质教程及源码资源!
全网优质软件开发、平面设计等教程及精品源码资源一站可得,www.ymkuzhan.com!
15、人物头像抠取出来后,在合成的过程中还要进一步进行颜色调节及细节修整,只有让合成的两幅图的整体色调接近并且溶合才能最终达到效果,所以在合成的过程中还要根据需求进行相应的操作,本例中将头像合成到一个黄果树瀑布的风景图中,合成图的颜色主色调做成一种非主流的红黄色调,当然读者可以根据自己的需求进行不同的调节操作,将抠好的头像拖入原图二中,利用自由变换工具进行大小及位置的适当调整,如下图所示:

16、本例中通过“编辑->变换->水平翻转”将头像进行水平翻转,效果如下图所示:

17、接下来让头像的颜色与背景进行匹配,虽然匹配颜色不能完全的使两者颜色相近,但在一定程度上还是能够让两者相溶合,先单击选中头像图层1,然后选择菜单“图像->调整->匹配颜色”,在弹出的“匹配颜色”窗口中进行如下图所示设置:
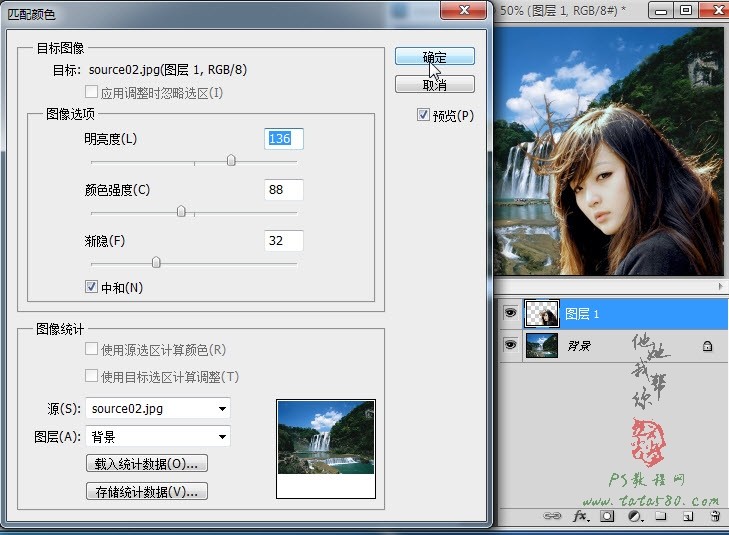
18、将背景图层复制生成一个副本图层“背景 副本”,选择菜单“图像->调整->色彩平衡”,先对“中间调”进行适当调整,如下图所示:

19、再单击“阴影”色调,同样进行相应的调整,参数如下图所示:

20、最后再单击一下“高光”色调,进行相应调整,参数如下图所示:
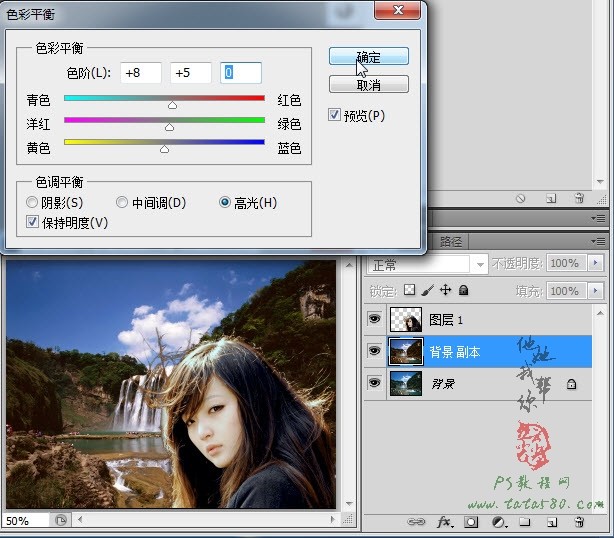
21、颜色调整完毕,对于人物头像与背景之间可能还存在一些细节需要调整,单击选择图层1,给其添加图层蒙版,然后放大图像,用20%透明度的黑色画笔工具在一些不太自然的边缘处进行相应的涂抹处理,如下图所示:

22、经过调整后大致的效果如下图所示:

23、最后我们再利用“裁剪”工具,在画面上拖出需要保留的画面,如下图所示:

24、双击应用裁剪后得到我们最终的效果图,当然本例中只是站长尖尖随兴而作的一个简单合成,主要在于讲述一般的操作步骤,读者可根据自身需要进行相应的处理。
本文永久链接地址:https://www.ymkuzhan.com/3697.html

 成为VIP
成为VIP









