Photoshop文件格式介绍_亿码酷站___亿码酷站平面设计教程
Photoshop文件格式介绍
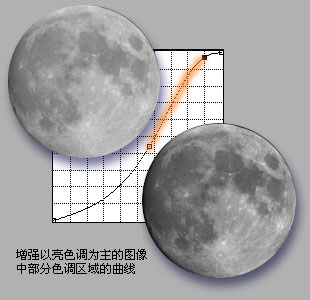
改良RGB彩色照片
现在您也许在想,我花了这么多篇幅,这么长时间来叙述灰阶图像,而您的工作中真正要使用到的彩色,那么上述技巧对您有什么用呢?首先,上文使用灰阶图像是为使概念更容易阐明,其次,RGB彩图可以(而且应该)被看作一个复合通道和三个基本的灰阶通道(各自包含了三原色的明亮度)组成的,如果您从未这样想过,那么看看这个例子:
改良RGB彩色照片
现在您也许在想,我花了这么多篇幅,这么长时间来叙述灰阶图像,而您的工作中真正要使用到的彩色,那么上述技巧对您有什么用呢?首先,上文使用灰阶图像是为使概念更容易阐明,其次,RGB彩图可以(而且应该)被看作一个复合通道和三个基本的灰阶通道(各自包含了三原色的明亮度)组成的,如果您从未这样想过,那么看看这个例子:
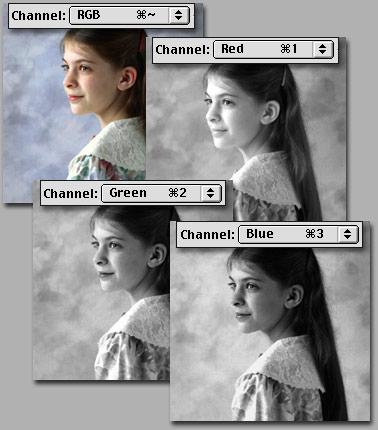
您可以用一条曲线来编辑一个通道,就象您在灰阶图像中所做的那样。但这时的改变除了对比度外还有红,绿,蓝色值的改变。一个通道一个通道来,有效而巧妙地处理色彩,这就是Curves――这个Photoshop中最强有力而精确的色彩校正工具所包含的真正本质。从这一刻起把您所有的Color Balance 命令全丢在一边,Hue/Saturation也仅保留在某些需要特殊效果的时候使用,因为我们有更好的选择了!
当您对RGB图像使用Curves 命令时,对弹出的话框顶部默认的通道是composite复合通道――即RGB通道。如果您的图像色彩挺好的,只是需要变得亮些,暗些或明暗差别强烈一些,那么只要如同灰阶图像一样快速拖动composite通道的曲线就可以了。如果颜色本身也需要修改的话就会比较麻烦一点。您可以从观察图像是否有色偏开始。但是人们往往首先所犯的最大错误是用选择工具对图像的某部分贸然地进行改动。实际上如果您能在图像的局部看出了色偏,那么很有可能它影响了整个图像。这时应该对图像的整体进行修改,而非直接使用工具进行局部的调整。您如何决定图像种是否有色偏?如果有,色偏为何种颜色?
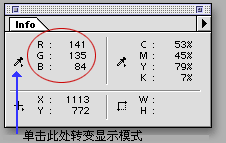
让我向您介绍一种仅次于Curves的实用工具吧――Info面板,使用Windows>Info命令可以打开该面板。 它该在您的工作桌面上永远有一席之地。把鼠标箭头在您的图像上移动(您选择了何种工具无关紧要),不管鼠标箭头指向什么像素,Info面板都可以列出RGB色值。通过数字来校正色彩是大师级色彩专家们的看家本领,这远超出本文的涉及范围。但是您要了解一个在颜色校正过程起到重大作用的因素:中间色(Neutral color)即RGB三个色值一致的像素,具体数值为多少并不重要,关键是它们是相等的。亮一点的灰色与暗一点的灰色有不同的色值,但它们的R=G=B,所以它们就是中间色。(我们的眼睛与大脑有惊人的适应性,它们一起工作时可以把色彩都视为近似中间色 ,黑色的或白色的)。通过显示器我们可以很好地对颜色进行估计,但黑白尤其是中间色必须由Info面板确定。
我无法说出皮肤是什么颜色,也无法判断草绿或藏青色的衣服该是什么明暗度,但您可以使用中间色作为参考点。当然并非每个图像都有中间色可循,但如果您仔细观察,您就会吃惊地发现许多照片中都有一些可以作为中间色参考点的东西。一件白衬衫,一个轮胎,桌上的一张纸,柏油路面,一道白色栅栏,花岗岩底座“““明白我的意思了吧?如果您需要一个中间色,有大于50%的机会您能找到。现在从上图所示的info面板中您可以得出结论呢?对,这肯定不是一个中间色!蓝色的色值比红色或绿色要低得多。蓝色的反转色是什么?黄色!如果该像素应该为中间色的话,那么我们的工作就是要使蓝色和其他颜色统一起来。
事实上该像素来自下图,这个图像是用一台数码相机在一个照明极好的房间照出来的。看着它也许您会有一种强烈的感觉,“有些地方不对劲”。但到底是什么?我们一直认为明亮光照会导致红色不足,会偏向绿色。但这个例子中,光和照相机共同作用的结果更倾向于黄色而非绿色。我们从何得知呢?我已经帮您选了一张有许多潜在中间参考点的图像。我们将游标置于任何一个我们的眼睛认为可能应该是中间色的东西上,Info面板就会一而再,再而三的告诉您蓝色非常少。

【亿码酷站-编程开发教程】收集全网优质教程及源码资源!
全网优质软件开发、平面设计等教程及精品源码资源一站可得,www.ymkuzhan.com!
【亿码酷站-编程开发教程】收集全网优质教程及源码资源!
全网优质软件开发、平面设计等教程及精品源码资源一站可得,www.ymkuzhan.com!
下图就是我选的参考点在Info面板上的显示,以及我所做的修改,最后是完成的结果:
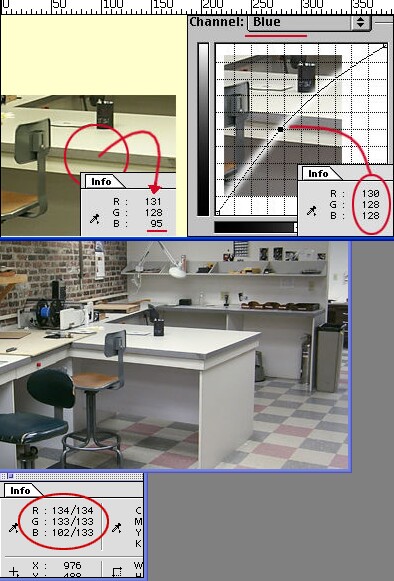
用Info面板确定问题的来源,在Curves对话框中直接调整有问题通道,这样就解决问题了。当您将鼠标从图像窗口移到Curves对话框时,Info面板的信息就消失了。但如果您对某条或更多曲线做过修改的话,当您将鼠标再次移进图像窗口时,就会罗列出修改前后的信息。 就象我们操作灰阶图像一样,在图像窗口按住Command(MAC)/Ctrl单击,就会在曲线上定下一点。在彩色图像就更好办了。比如说您选择了蓝色通道,那么点就被直接设置在这个通道的曲线上,瞧,就这么简单!当然不是所有图像都如此简单,关键在于尝试在单通道内对控制点进行拖曳产生的不同效果。进行这项工作可以花费无数时间,但在一个已知的中间色的基础上拖曳整体曲线会使得这个工作极其简单,不信?您可以试试。
这是一个极为有用的技巧:Adobe在介绍Photoshop5时提到的。频繁地回到图像窗口检查是否将色值定位在您想要的地方是件繁琐的工作,而且要把鼠标箭头放回相同的地方也很难。隐藏在Eyedropper工具中有一个locking eyedropper(锁定吸水管)工具。 使用该工具在图像上您想要的点单击作为参考点,会有一个小十字型图标就停留在那里,同时在Info面板上出现了一个新的读数行。现在调整曲线就简单了:修改前后的读书都显示在面板上作为参考,直到您取消或接受修改。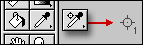
Curves对话框中的Eyedropper和在灰阶中同样有用,而且在彩色图像中位于中间的“中间色”eyedropper按钮也实际意义了。 正如我们前面讨论过的一样,双击每个eyedropper图标都会打开色彩选择窗口,这样您就可以精确地设定eyedropper如何工作了。如果您有具体的参数那就更好了。假如您需要保持白色不亮于(250,250,250),而黑色不暗于(5,5,5),对eyedroppers进行设置就可以达到这个目的。尽管我更倾向于直接应用曲线,不过使用eyedroppers更方便。对Auto按钮我有相同的看法,单击之可将每个通道中最暗的点设为0,最亮的点设为255。在某些情况下这样做效果不错,但常常会影响到色彩及对比度。如果您被某个图像难住时,不妨试试这招。预览功能会把及时地把结果反馈给您。如果您嫌麻烦的话还有一招:按住option(MAC)/Alt键并注意“Cancel”变成“Reset”按钮了。很体切的设计,是不是?
在进入总结高级用户技巧之前还要提两点。第一:我们一直着眼于从全局的层面上处理某件事(一次调整整个图像),但您也许注意到事实上曲线在很多情况下是应用于局部选区的。在前景与背景不协调,或主体没问题但背景太暗的时候……很多此类情况都需要在对整个图像做完所有可能的整体修改之后,使用选区工具对局部的Curves进行修改。
第二:我已经用了许多篇幅来描述如何在一个图像中分辨及去除色偏,把它变成中间色。但不是所有图像都需要变成中间色调!有时您会想要强调棕褐色,突出日落或使草坪显得亮些,有时图像色调需要温和一些或冷一些,以便与其他图像协调起来。
高级用户技巧
1. Fade Curves:有时候您的操作正确,只是有点粗枝大叶。您最好的补救工具就在Filter菜单下:Filter>Fade Curves。在您执行了Curves命令之后,这个选项立刻变为有效。您可以由此调整您所应用的Curves产生效果的程度了。对于进行细微调整是极为方便的。不过在应用过其他滤镜后该功能就消失了,仅在使用完Curves命令之后有效。
2. Undo和重复应用曲线:如果说您花了5分钟调整曲线之后仍然没有完全满意,却又不想从头来过,不妨试试这招:Undo Curves(Command(MAC)/Ctrl+Z)。Curves的快捷键是Command(MAC)/Ctrl+m,如果您按下Command(MAC)/Ctrl+option(MAC)/Alt+m,Curves对话框就会以最后以保留最后一次设置的形式打开!这时您就可以进行再次润色了,而且不会影响到您之前做过的所有努力。Photoshop会自动记忆下最新的Curves设置,并且在任何时候都可以保留上次设定的方式打开对话框(同样这对Ctrl+M色阶调整命令有效)。如果一张照片中有6处需要相同的曲线,那么只要对第一处设置好曲线之后,就可以毫不费力地将其反复应用于他5处了。
3. 批量处理:这是技巧2的延伸。很多时候您会在相似的场景或灯光环境下处理许多照片,请您试着养成这样的习惯:寻找第一张照片中的中间色作为参考点(不是每个人都会随身带一张灰阶卡的――另一个同样有效的办法是使用报纸,不过不是报纸的彩色首页,而是拥有大量中间色的内文页面)。根据中间色校正颜色,在按下“OK”之前,先单击“save”按钮保存曲线设定。相信您一定了解Photoshop中的Actions使用方法,那么还要我多说吗?使用相同的Curves设定和Action就可以批量处理大量图像了。

4. 调整层:这是我最钟爱的功能。事实上在现实生活中我们要接触太多的可变因素――客户、含糊不清的要求和易变的想法。我们常常要要改变初衷――这就是无奈而真实的情况。(应用Curves或Levels或其他命令对图像数据而言绝对不是毫无损失的,一次两次您也许看不出来,但经过频繁的调整,图像就会开始出现破损和瑕疵。调整层会使这种损失降到最低。:)
您一定知道如何创建一个新层――单击Layers面板底部的New Layer图标。 现在试试这个:在单击时同时按下Command/Control。这时可以创建一种特殊的Layer,即调整层(Adjustment Layer)。 您可以从弹出的菜单中选择Curves layer、 Levels、Hue/Saturation或其他类型。选择Curves的话Curves对话框就会立即出现。调整层的独特作用在于它不是直接作用于图层中的像素,而是给予位于其下的图层以某种“描述”。除非您合并图像,否则不会产生任何实质性的变化。
调整层本身也位于Layer面板的列表中,如果您对曲线不满意只要双击那个黑白图标,Curves对话框就会以保留上次设定的方式打开。然后您就可以随心所欲地进行调整了。无论何时您都可以再次进行调整,只要您保存了分层的Photoshop文件。(如果您不是在PSD的格式下存档的话您就会失去这个功能)别忘记这个技巧!对于工作中大量运用Curves的您而言它的作用是极大的,特别是在您遇到挑剔易变的客户时。
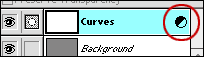
特殊效果
您已经见识到Curves命令的威力了;也知道了一个像素的色调值可以被修改为不同的色调;还有一条相当温和的曲线能产生什么效果,在本文的开头我已说过特殊效果是超出我所讲的范围的。但是我还是想让您们稍微了解一下Curves是如何被创造性地应用于制造引人注目的合成效果的,看看下面这个例子:在白色图画中以纯黑字母开始;使用模糊命令,加入一些灰色调;然后并且重新定义曲线,这样就得到了完全不同的色调――就这么简单。
本文永久链接地址:https://www.ymkuzhan.com/3714.html

 成为VIP
成为VIP



