Photoshop利用拖放图层快速调整图像色调_亿码酷站___亿码酷站平面设计教程
Photoshop利用拖放图层快速调整图像色调
上次有朋友问如何保存图层样式” target=”_blank” >图层样式,今天花了点时间把方法写出来,希望对还不懂的朋友有帮助。
也许你会说我保存成PSD文件不就行了?这样是可以,但每次调用样式的时候都要打开这个PSD文件显的很麻烦,而我们保存到样式面板后,只要单击即可调用。而且文件保存后非常小(前提是样式中没有大图案)
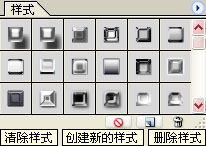
看图中得知,第1个按钮是清除作用于图层样式” target=”_blank” >图层样式的当前层。第2个按钮是当你制作了一个图层样式” target=”_blank” >图层样式,点击一下即可保存到样式面板中。第3个是删除样式面板中的样式
点击样式面板上的小三角出来菜单,打开预设管理器。或选择编辑菜单-预设管理器
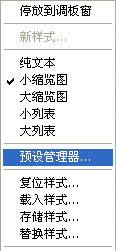
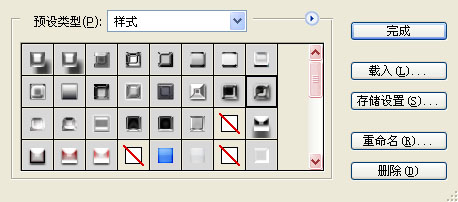
大家看到我的预设管理器中有很多的样式,是的,不过这只是很小的一部分,考虑到PS启动时会读取这些样式,多了就会严重影响启动速度。所以我把他们都保存起来了。。
载入则为载入一个新样式文件。
如果我们需要保存一个样式,只要单击一个样式(既选中此样式)就可以使用存储设置来保存这一个样式。
当你积累了很多样式之后,你就会发现一个个保存,一个个导入会花去你很多宝贵时间,怎么办呢 ?
当然是需要保存多个样式到一个样式文件中(扩展名为asl)。
在预设管理器中按CTRL+A既选中所有样式。CTRL+D为取消选择。
使用SHIFT+单击样式可选中多个样式。
有朋友可能会问,如何让我的样式出现在下拉列表以更快的调用呢 ?
很简单,把样式文件保存到Adobe\Photoshop 7.0\Presets\Styles文件夹即可。(需要重新启动PS才能看到)这里我保存了一个cool_style.asl文件。

懂的了样式的保存方法,预设管理器中的其他设置都可以同样套用。
这里还有2个不同的案例需要注意的是,比如你下载了一个样式,样式中的图案感觉很不错,想要保存到自己的图案管理器中调用怎么办呢?
很简单打开此图层样式” target=”_blank” >图层样式,选择图案叠加,如下图设置为新图案即可。
【亿码酷站-编程开发教程】收集全网优质教程及源码资源!
全网优质软件开发、平面设计等教程及精品源码资源一站可得,www.ymkuzhan.com!
【亿码酷站-编程开发教程】收集全网优质教程及源码资源!
全网优质软件开发、平面设计等教程及精品源码资源一站可得,www.ymkuzhan.com!
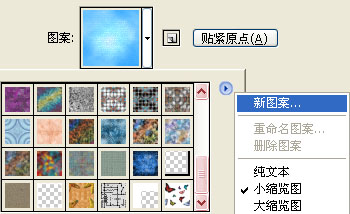
再谈谈路径的保存方法,这里我勾出一个星型的路径,使用路径选择工具或钢笔工具在路径上点右键,选择定义自定形状即可。
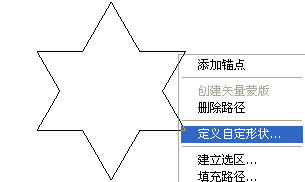
保存后我们就可以在自定义形状的菜单中找到了。
本文永久链接地址:https://www.ymkuzhan.com/3747.html

 成为VIP
成为VIP









