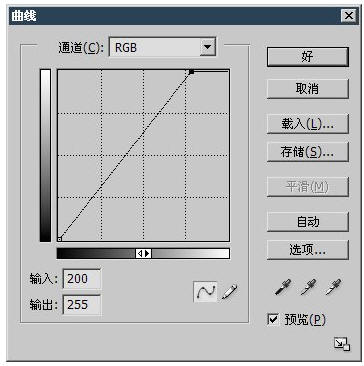PHOTOSHOP图层样式实现完美触须效果
调整数码照片的目的是为了在拍摄不足的前提下做些弥补,追求的是接近真实的画面效果。 现在我们来讲解一些用曲线来调整数码照片的实例。开始前先复习一下曲线和直方图中色阶的内容。
在曲线调整中,按照数学平面坐标系来看,向下移动可以看作是Y轴方向的减少,向上移动可以看作是Y轴方向增加,往左移动是X轴减少,往右移动是X轴增加。那么从以前的几种改变端点的操作中,我们可以得出下列结论。
1:以RGB综合通道来说,如果缩短两个端点在Y轴方向上的距离(将高光端点在Y轴减少,或将暗调端点在Y轴增加),会导致直方图中像素的亮度范围变得狭窄,各种颜色的变化范围也小,对比程度下降。过度调整将使图像变得灰蒙蒙的。如下2图。
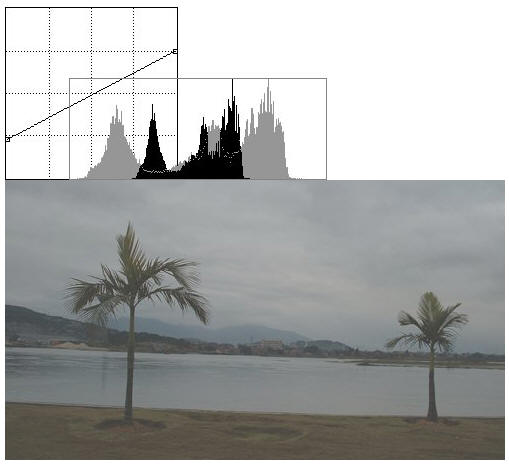
2:以RGB综合通道来说,如果缩短两个端点在X轴方向上的距离(将高光端点在X轴减少,或将暗调端点在X轴增加),会导致直方图中像素亮度范围被拉长。过度调整将使大量像素聚集于0和255处而丢失中间调。画面极亮极暗,颜色对比强烈。如下2图。
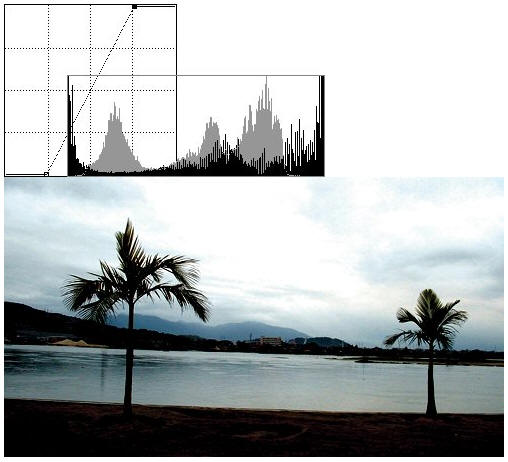
3:以单独的RGB通道来说,过度降低高光,或过度升高暗调,都会对整体亮度造成限制。使整体亮度最高值低于255,或最低值高于0。如下图,过度降低蓝色通道的高光影响了整体亮度的上限,在亮度直方图靠近右端的地方出现了类似一刀切的效果。

大部分的数码相机,都很难拍摄到充足的亮度范围,尤其是暗调。这是因为,由于电流的杂波干扰使得感光电子元件对黑色的感应不平稳,常造成“黑场下不去”的情况,就是说该黑的部分不够黑。在直方图中就表现为暗调部分缺失。而在阴雨天气下拍摄的照片,很容易因为光线不足而导致高光部分缺失。
这两个因素和在一起,造成很多照片看上去显得灰蒙蒙的,就如同我们上面的例子所使用的图。如果打开直方图,就会看到这样的图片色阶范围较为狭窄。那么我们就将色阶范围拉大,让0和255都有一定像素存在。如下左图。右图是调整前的直方图。
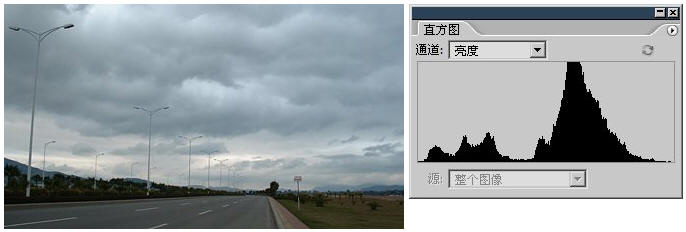
首先将高光点在X轴减少些许,暗调点在X轴增加些许,让亮度直方图达到全范围,但注意不要过度以免造成端点像素堆积。这样调整完后天空变得明亮了。但是整幅图片给人一种过亮的感觉,这当然和取景有关,天空占据画面的大部分必然会造成整体偏亮。观察直方图也很容易看到,大量像素聚集在直方图较亮的区域。
所以我们第二步在曲线中部建立一个控制点并减少它的Y轴,观察直方图中那片像素聚集区被拉长了。这样使得同样数量的像素分布在更广泛的亮度范围内,不再集中在一个小区域。并且是往暗调区域拉长。如果再往高光拉长(控制点Y轴增加)那就更亮了。
注意以上虽说是两步,却是合在一次的曲线调整操作里面的,而不是完成第一次调整后再次使用曲线进行第二次调整。
还有不要造成控制点的认识误区,不要认为控制点建立在暗调附近就是调整暗调,建立在高光附近就是调整高光。影响图像的是曲线形态,控制点只是改变曲线形态用的。大家可以把下图第二步的控制点在曲线上移动,不管移到什么地方,只要曲线形态一致,图像调整效果就一致。
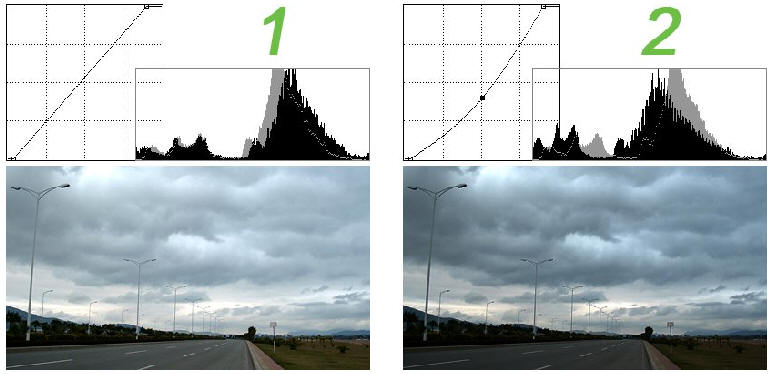
再来看下左图,和下右的直方图。该如何调整呢?
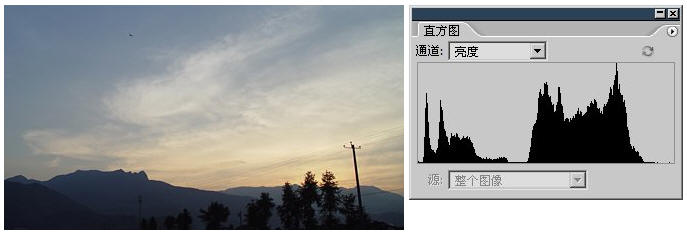
我想,大家首先一定想到前面那种调整方法,就是将亮度范围拉长。没错,前面那种方法对于数码相片而言是最常用的方法了,可以说足够应付80%以上的情况。即使是一个幼儿都做得来,本教程既然名为大师之路,大家就不能满足于这种“幼儿科技”。
我们首先来比较一下这张照片和上一张照片直方图的不同。如下2图,注意看比较两者从高光区域往中间调区域过渡的情况。可以看出前者过渡较为平缓,从高光往中间调区域逐渐平稳上升。而后者则较为陡峭,在某一级亮度的时候有一个急剧的上升。这意味着什么?
【亿码酷站-编程开发教程】收集全网优质教程及源码资源!
全网优质软件开发、平面设计等教程及精品源码资源一站可得,www.ymkuzhan.com!
如下左图,是在室内灯光下拍摄的照片,有严重的色偏现象, 使用自动颜色中的“查找深色与浅色”并开启“对齐中性中间调”。这样虽然纠正了色偏,但图像看起来还是较灰,因此在RGB通道中适当提升高光附近的亮度,同时维持暗调附近的亮度以免头发阴影等暗调部分偏白(过亮)。
这种S形曲线的特点就是既可增强画面对比又不会造成亮度合并。一般建立两个控制点,类似如下第3图,分别位于曲线整体长度的四分之一(A点)和四分之三(B点)处。然后依据具体情况适当移动这两个控制点。 一般来说,A点只适合上升,B点只适合下降。如果原图像较暗,就维持A点基本不动而上升B点。如果原图像较亮则维持B点基本不动而下降A点。如果图像既不亮也不暗则可上升B点同时下降A点。不过在此种情况下应优先使用自动颜色命令。

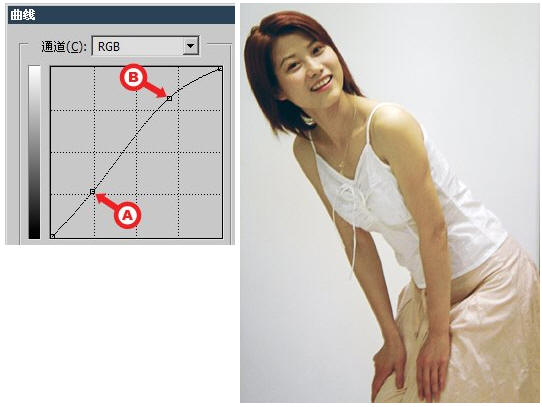
下面是S形曲线的另一次应用。照片是在登山及顶后拍摄的,可以看见蜿蜒的山路。现在想要提高对比度。通过RGB色阶直方图可以看到像素亮度已经布满全色阶范围,那么此时如果采用合并高光或合并暗调的方法,会造成过于强烈的对比,且会损失很多高光(图片上部的田野)及暗调(下部的树木阴影)的细节。
如果细心观察,就会发现上右图其实还有轻微的偏绿,但由于画面中树木占有很大的比例,这种偏绿反而能够提高画面的观赏性。大家可以下降绿色试试看,尽管更真实但不一定更好看。我们调整的目的是真实性和观赏性的结合,过分追求其中一个都是不平衡的。
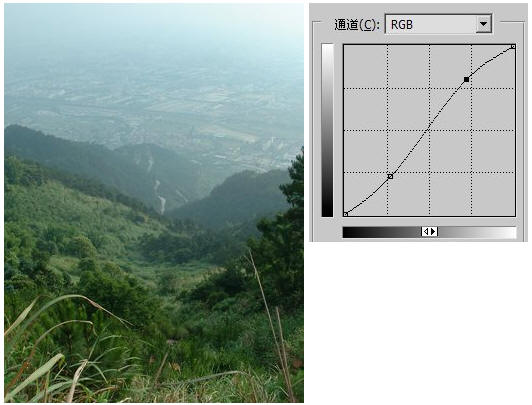
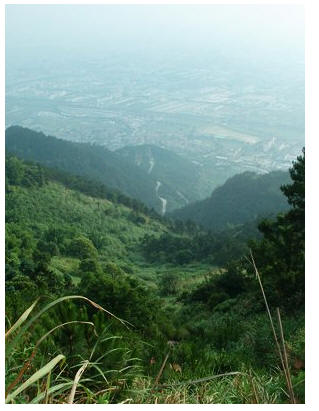
数码照片中常看到人物的头发不是很黑,造成的原因既有环境光线的因素,也有摄像器材的因素。黑的不够黑或白的不够白,就容易给人一种不清晰不实在的感觉。这也就是为什么在调整数码照片的时候常使用到提高高光和降低暗调的手法,就是为了消除这种感觉。
如下左图是原图,我们点击曲线设置框中的“选项”按钮,在出现的自动颜色校正选项中选择“增强单色对比度”,形成如下中图的效果。下右图是在前者的基础上增加了“对齐中性中间调”选项。可以看到江水从蓝色变为了绿色,夕阳映照在人物身上的光线也从偏红变为了偏金黄。“对齐中性中间调”选项将寻找图像中平均接近的中间亮度作为中性色,因此它可以调整色偏。当然,如同所有能够调整色偏的方法一样,都是一把双刃剑,使用不当也会造成色偏。
有关自动颜色校正选项我们将在下节课程中介绍。大家可以先自己随手试试各种选项的效果。

如下左图,图像色彩丰富,单独的RGB通道中有着近乎相同的色阶范围,使用自动功能后各通道达到最佳的亮度范围,如下中图。但是由于蓝色通道原先在高光处分布较少(因为是夕阳),这样使用自动功能后之后高光区域会略为偏蓝,如下中图背景的房子外墙。那么接下来就对背景的房子外墙使用白场设定。注意外墙上有较深的缝隙,不要将白场设定到那里去了。 严格来说这里的白场设定对图像造成了损失,因为房子外墙原先具有的缝隙调整后消失了。不过这对于照片主体影响不大,因此可以忽略。如果对主体影响较大则须谨慎。

本文永久链接地址:https://www.ymkuzhan.com/3785.html

 成为VIP
成为VIP