用PS打造莹彩双唇
“造化钟神秀”,大自然中有很多令人感叹的艺术品,也许你苦于没有照像机,不能及时记录下这些美丽的画面。但如果你有
Photoshop,一切就都解决了。下面是笔者用Photoshop做的一幅风景画,如下图所示。
这个晚霞的实例制作中主要运用了Photoshop渐变工具、加深工具、涂抹工具等,以及高斯模糊、动感模糊、基底凸现等滤镜效果。下面是整个绘制过程的详细过程。

图1
(1)选择“文件-新建”命令,打开“新建”对话框,设置它的大小为2730*1530,当然你也可以自主进行设置。然后按快捷键【Ctrl+Shift+N】,新建图层“图层1”。
(2)从工具栏中选择矩形框选工具,在空白文档中拖出一选区,如下图所示。
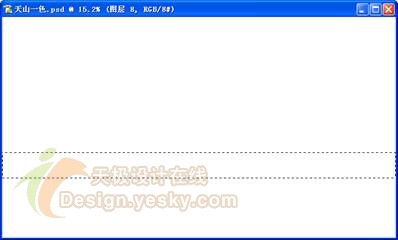
图2
(3)从工具栏中选择画笔工具,选中“图层1”为当前图层,可以根据情况按快捷键【Ctrl+“+”】或【Ctrl+“-”】扩大或缩小笔刷直径,在上一步骤所做的选区中进行勾画,如下图所示。
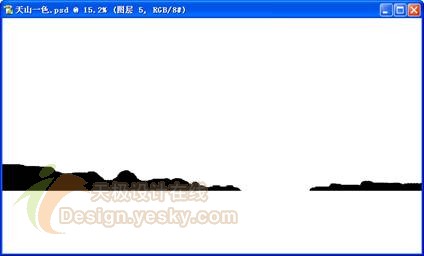
图3
(4)按快捷键【Ctrl+Shift+N】,新建图层图层2。从工具栏中选择矩形框选工具,沿海岛下缘向上拖出矩形选区,如下图所示。
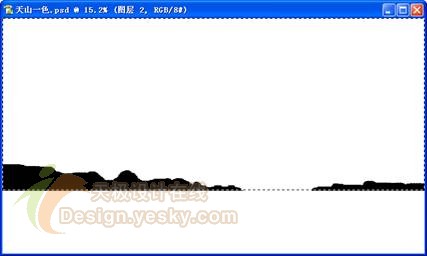
图4
(5)从工具栏中选择渐变工具,并单击属性栏中的渐变条栏,打开渐变编辑器在渐变编辑器中将色两端的色标分别调整其RGB值为244,140,51及24,42,89,如下图所示。

图5
(6)选中“图层2”为当前图层,在选区中由下向上拖出如图6所示的渐变效果。
图6
【亿码酷站-编程开发教程】收集全网优质教程及源码资源!
全网优质软件开发、平面设计等教程及精品源码资源一站可得,www.ymkuzhan.com!
(16)选择“滤镜-素描-基底凸现”命令,打开“基底凸现”对话框,设置细节为15,平滑度为1,光照为下,确定后得到下图所示效果。

图14
(17)选择“编辑-变换-透视”命令,出现调节框,将下面两端的节点分别向两边拖拉至如下图所示形状,确定后按快捷键【Ctrl+0】满画布显示。

图15
(18)按快捷键【Ctrl+Shift+N】,新建图层“图层5”。将“图层1”、“图层2”、“图层3”、“图层5”以外的所有图层全部隐藏。选中图层5为当前图层,按快捷键【Ctrl+Shift+Alt+E】,印盖可见图层,在“图层5”上可以得到所有可见图层的合并图层。然后用选择“编辑”?“自由变换”命令,出现调节框,为方便调节大小,可按快捷键【Ctrl+“-”】缩小文档,将图层5调节到如下图所示大小及位置。

图16
(19)确定后按快捷键【Ctrl+0】满画布显示。
(20)在控制面板中将“图层5”的混合模式调整为强光。然后选择“滤镜”?“模糊”?“动感模糊”命令,打开“动感模糊”对话框,调整距离为300,确定后得到如图17所示效果。

图17
(21)从工具栏中选择加深工具,在其属性栏中调整曝光度为10%。选中“图层2”为当前图层,根据需要对某些部位进行细致刻画,得到如图18所示效果。

图18
(22)从工具栏中选择涂抹工具,并在其属性栏中调整强度为90%。选中“图层5”为当前图层,进行适当的涂抹,最终得到最终效果。
图19
本文永久链接地址:https://www.ymkuzhan.com/3815.html

 成为VIP
成为VIP



