Photoshop绘制逼真咖啡杯
一张蛮旧的照片,但却看上去很舒服。这个小女生长得还有点像张柏芝。
于是就想做一点旧照片的效果。要把一张照片做旧,我估计网上搜索一下也会有不少方法了,反正多一种不多,少一种也少,我再凑合一个,只为博大家都瞧上一眼。
这是我找的目标图片
要将图像调整成某一个效果,首先需要分析一下效果图。Photoshop早就给各位预备了分析详细图表,只是有些人没有注意到而已,要调整成目标效果就全靠这分析的图示。执行“窗口>直方图”命令
首先大家要看懂直方图,才能理解这调整方法的要领。注意在上面的这张图中,我在图上标上了两种颜色的线――红色和蓝色
在直方图中,黑色就表示图像活跃的程度,黑色越多,就表明图像在这个颜色级别活跃越强,反之亦然。
在直方图中,左边表示图像中暗部的颜色,右边表示图像中亮部的颜色。
注意看红色的线部分,基本上没有黑色,也就是表示在这部分的灰度级别上,是没有颜色信息的。
注意看蓝色的线部分,是从左向右呈上杨趋势的一个动态。
记住这个直方图的状态,在我们后面的调整中这就是最重要的依据。
把我们需要调整的图像打开,然后查看直方图调板
注意看这个图中,也有蓝色和红色的线,这是为了我更好的说明直方图的区别,我特地加上的。也就是说,要是我们的目标图片的直方图要是能变成红色和蓝色的线标记得相似,那就可以将图片调整成仿旧的效果。
【亿码酷站-编程开发教程】收集全网优质教程及源码资源!
全网优质软件开发、平面设计等教程及精品源码资源一站可得,www.ymkuzhan.com!
在目标图像上,新建一个“色阶”的调整图层。
进入这样的一个工作状态,我们需要的是这三个部分都能看得清的一个工作状态。
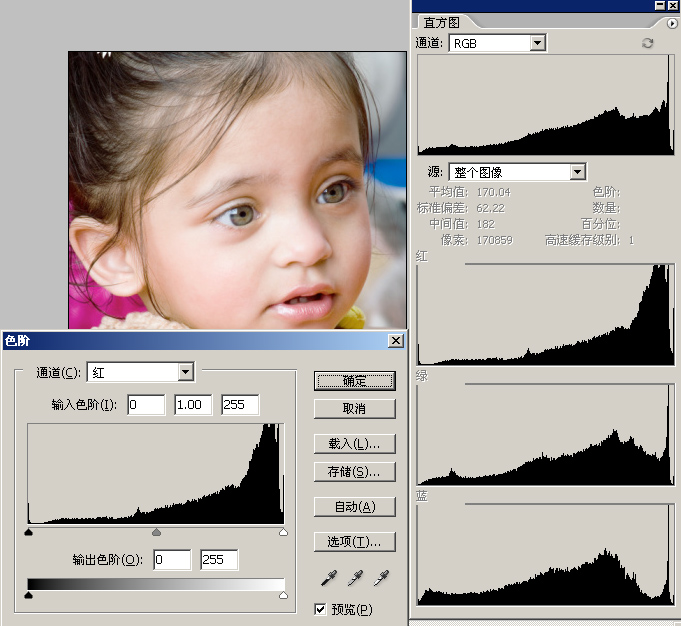
进入红色通道后,我们需要一个个通道的逐个调整,首先对红色通道进行下手。还记得上面的步骤中那张画了红色和蓝色标记的直方图么?为了能让大家看得明白,我把这张直方图放在这里给大家做对比。
在这张图中,我也用红色和蓝色做了圆圈的标记。
红色圆圈和蓝色圆圈分别代表了红色箭头和蓝色箭头的调整方向。
剩下的通道都是一样的调整,我就不一一的做介绍了。不过在调整色阶对话框中的数据是,眼睛要看得是直方图中的变化,先将直方图的变化调整成跟目标直方图相似后,我们在用我们的眼睛进行微调。
上一篇
PHOTOSHOP辅助线和标尺的技巧
下一篇
Photoshop绘制逼真咖啡杯
【设计之家 原创文章 投稿邮箱:tougao@sj33.cn】
相关文章
 PS调整边缘抠出可爱的小猫
PS调整边缘抠出可爱的小猫 PS快速蒙版及调整边缘快速抠出白猫
PS快速蒙版及调整边缘快速抠出白猫 利用选区及调整边缘选项快速抠图
利用选区及调整边缘选项快速抠图 PS实用技巧: 利用调整边缘工具消除抠图后的白边
PS实用技巧: 利用调整边缘工具消除抠图后的白边 如何使用PS曲线调整对比度、亮度及色调
如何使用PS曲线调整对比度、亮度及色调 psd在Lab模式下快速调整照片的金色调
psd在Lab模式下快速调整照片的金色调 调整图层及渐变映射快速给黑白照片上色
调整图层及渐变映射快速给黑白照片上色 PS对儿童照片的色彩调整和效果美化
PS对儿童照片的色彩调整和效果美化
随机推荐
-
 PS鼠绘日式卡通美女 PS教程 | 2007-05-21
PS鼠绘日式卡通美女 PS教程 | 2007-05-21 -
 让你惊叹的Photoshop去斑磨皮好方法 PS教程 | 2011-11-06
让你惊叹的Photoshop去斑磨皮好方法 PS教程 | 2011-11-06 -
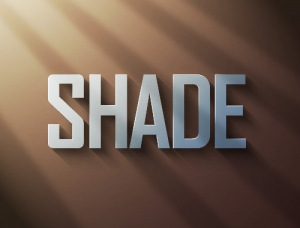 PS制作阳光照射效果的金属立体字 PS教程 | 2020-03-21
PS制作阳光照射效果的金属立体字 PS教程 | 2020-03-21 -
 PS鼠绘逼真的樱桃 PS教程 | 2009-11-10
PS鼠绘逼真的樱桃 PS教程 | 2009-11-10 -
 Photoshop在发光的灯泡中加入漂亮的灯丝文字 PS教程 | 2013-06-04
Photoshop在发光的灯泡中加入漂亮的灯丝文字 PS教程 | 2013-06-04 -
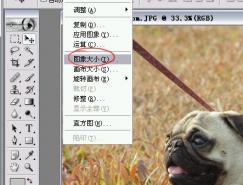 PS基础教程: 大图片缩小减肥 PS教程 | 2006-09-13
PS基础教程: 大图片缩小减肥 PS教程 | 2006-09-13 -
 Photoshop鼠绘美女 PS教程 | 2006-09-09
Photoshop鼠绘美女 PS教程 | 2006-09-09 -
 photoshop制作沙滩上的泡沫字效果 PS教程 | 2018-03-19
photoshop制作沙滩上的泡沫字效果 PS教程 | 2018-03-19 - 疯狂的PS图像合成图片欣赏 PS教程 | 2009-03-28
本文永久链接地址:https://www.ymkuzhan.com/3876.html

 成为VIP
成为VIP









