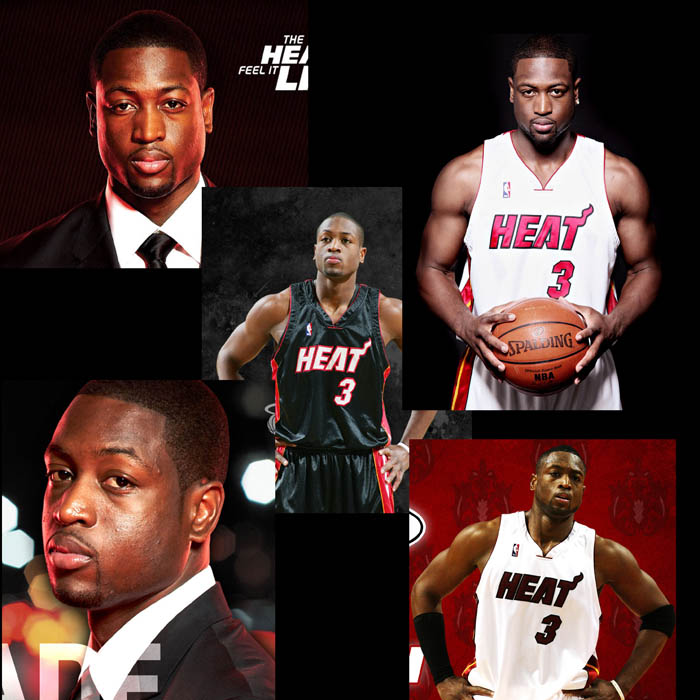Photoshop打造可爱MM头像
画了个写实人物,顺便发个教程,先看看最后完成图:




一.由于等一下画头发时要用到毛发笔刷,所以先来自制一些笔刷。
1.新建一个大小为64 x
64象素的图,放大到300%,选铅笔工具,模式为“溶解”,画笔大小为1象素,如图:

在图上胡乱点一些点.
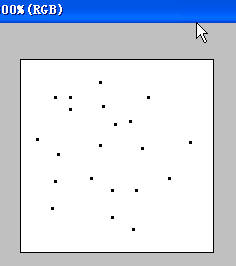
选滤镜→模糊→模糊,效果如图
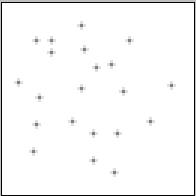
选编辑→定义画笔,名字为“毛发”。接下来选画笔工具,模式为“正常”,在“画笔预设”窗口里把“间距”设为“1象素”。
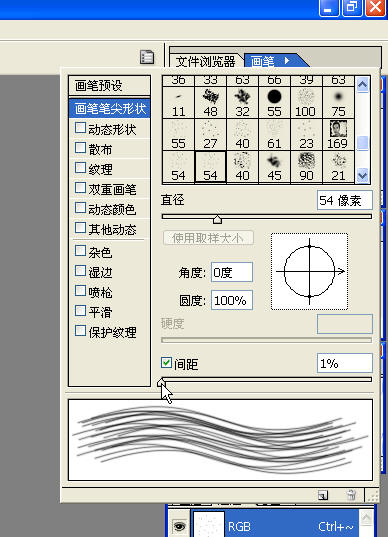
再把画笔存为新画笔,名字为“毛发笔刷1”,把刚才那个名字为“毛发”的删掉。这样画笔就制成了
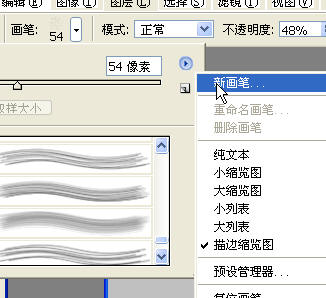
按照上面的方法多制些形状及大小不同的画笔,这样画出的头发才不会千篇一律。
【亿码酷站-编程开发教程】收集全网优质教程及源码资源!
全网优质软件开发、平面设计等教程及精品源码资源一站可得,www.ymkuzhan.com!
新建一层,名为“眼1”,把它拖到“脸”层下面;前景色设为淡紫色,选中“眼1”层,用矩形选框工具在左右眼的瞳孔处拖两个选框,用前景色填充。再用减淡工具刷一下。

再新建一层,名为“眼2”;用圆形选框拖出圆形,用深棕色填充

将选区缩小,羽化,用白色填充。
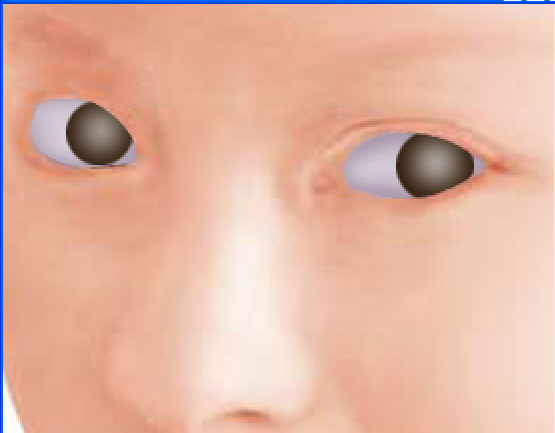
用圆形选框选一个小一些的圆,还是用深棕色填充。

按ctrl点击“眼2”层,生成选区,新建一个层(名为“眼3”)用棕色填充。
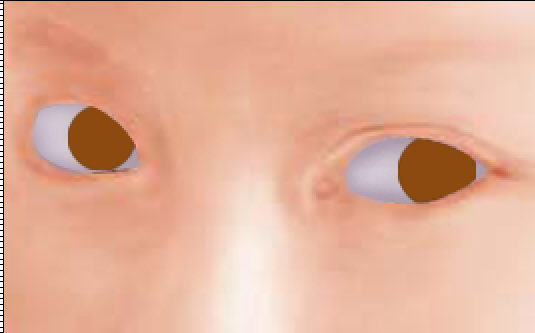
选滤镜→杂色→添加杂色(数量:38
平均分布 单色)

用选框工具在右眼处拖出一个选框,剪切为新图层
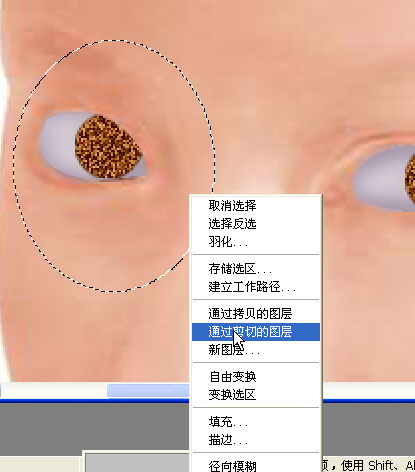
按ctrl点击新图层,选滤镜→模糊→径向模糊(数量:70
模糊方法:缩放 品质:最好)。
然后按ctrl点击“眼3”层,再按CTRL+F,再把这两个图层合并

把合并后的层的模式设为“叠加”。

选画笔工具,模式为“强光”,透明度50~60,画笔为柔角象素的,大小看需要。选中“眼2”层,开始给瞳孔加光,尽量把图放大些,结合加深工具,细心刻画,黑白交界处要用模糊工具模糊一下。完后把眼睛有关图层合并。

继续刻画眼部,有些地方色彩不是靠加深减淡就弄得出的,要用画笔来画,再用加深减淡来糅合。把嘴的颜色变一下(用和嘴有关的路径变成选区,按CTRL+B来变颜色),画画的过程中别忽略了脸的其他部分。
本文永久链接地址:https://www.ymkuzhan.com/3894.html

 成为VIP
成为VIP