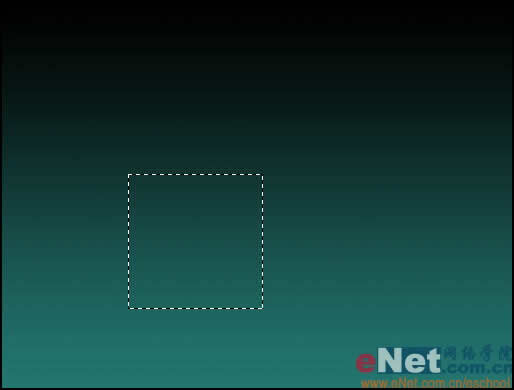Photoshop照片处理: 阴天变晴天
首先看一下原图。
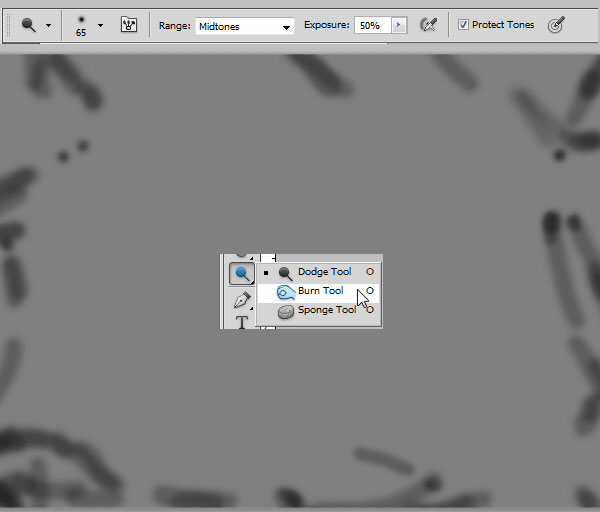
原图
打开一幅汽车图片,用“锁套”或者“路径”工具将汽车部分进行选取,(如图1)所示,选取之后按Ctrl+C键将其拷贝到剪贴板中。

图1
按Ctrl+D去掉选择区域,然后打开“滤镜”菜单,选择“模糊/动态模糊”命令,参数设置(如图2)所示。

图2
按Ctrl+A将整个图片选取,用“选择”菜单中的“存储选区”命令将选择区域存储为一个新的通道,参见(如图3)所示。
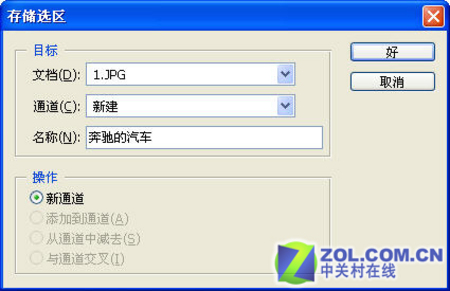
图3
双击“线性渐变工具”,在“线性渐变选项”面板中单击“编辑”按钮,制作一个由白到黑的渐变,(如图4)所示。

图4
在新建的通道中,用“线性渐变工具”顺着汽车行驶的角度从左到右拉出一个渐变,按“Ctrl+~” 键返回RGB通道,然后在新建通道上按住鼠标左键不放,然后将其拖拽至通道面板下的“将通道作为选区载入”按钮上。最后,选择“编辑”菜单中的“粘贴入”命令,将剪贴板中的汽车粘贴到图片中,并移动至合适位置,大功告成!
最终效果
【亿码酷站-编程开发教程】收集全网优质教程及源码资源!
全网优质软件开发、平面设计等教程及精品源码资源一站可得,www.ymkuzhan.com!
想要在Photoshop中将汽车飞驰的动感效果表现出来,使用动感模糊滤镜即可完成,但假如只是简单地运用动态模糊滤镜,容易导致整个画面上所有的物体都产生动态模糊效果,这样最终的效果并不是很理想,那么我们可以从光和影来下功夫,通过制作出汽车上光线的拖影效果,从而表现高速行使的飞车效果。
第一步:进入到Photoshop中并打开一张汽车照片(如图1)。可以看到汽车的周围环境处于一种较为模糊的状态,但汽车本身却没有这种效果,所以表现不出来高速行驶的效果。下面我们就来对汽车进行动态模糊处理。

图1
第二步:接下来按F7键打开图层面板,用鼠标拖动“背景”图层到图层面板下方的“创建新的图层”按钮上创建新图层――“背景 副本”图层。然后再以同样的操作创建出一个“背景 副本2”图层。
第三步:选中“背景”图层,单击菜单栏中的“滤镜/模糊/动感模糊”,打开“动感模糊”滤镜对话框。调整动感模糊的角度,应使这个角度与汽车的运动方向相吻合,接着设置“距离”参数值为150个像素(如图2)。

图2
第四步:选中“背景 副本”图层,然后单击图层面板下方的“添加图层蒙版”按钮,为“背景 副本”图层添加上一个图层蒙版。在工具箱中设置前景色为白色,背景色为黑色,然后选择工具箱中的“渐变工具”,单击“线性渐变”按钮,在工作区中从左下侧到右上侧拉出一条渐变线,这时我们可以看到汽车的尾部出现的动感模糊效果。接着再返回到图层蒙版操作方式,使用工具箱中的“画笔”工具,在出现的属性工具栏中调整它的“不透明度”为30%,然后在前车身尤其是车窗以及公路上的黄色线条处进行涂抹,使其变得清晰。
提示:渐变线的方向与汽车运动的方向一致。
第五步:选中“背景 副本2”图层,按照上面的办法在为其添加上蒙版,然后拖放出渐变效果,并用“画笔”工具清晰化车窗和地面上的线条。最后将“背景 副本2”图层的混合模式设置为“滤色”。
第六步:为了更好地表现车的高速行驶,我们来为汽车添加车灯效果。选中“背景 副本”图层,然后单击菜单栏中的“滤镜/渲染/镜头光晕”命令,打开“镜头光晕”滤镜对话框,在其中将“光晕中心”设置到汽车的一个车灯上,然后选择“镜头类型”为“105毫米聚焦(1)”,并调节好其“亮度”参数值。这样就为汽车添加上了一个车灯效果。同理再为另一个车灯添加灯光效果(如图3)。

图3
第七步:经过前几步的设置,飞车的动感效果基本制作出来了,最后我们要对图片进行修饰一番。单击菜单栏中的“图像/调整/曲线”命令,通过调节曲线,使图像中的光影变得明亮一些。接着再单击菜单栏中的“图像/调整/色相/饱和度”命令,再适当地调节一下“色相”、“饱和度”、“明度”参数值,使图像中的光影变得更加艳丽一些,这样光影飞车效果就制作完成了(如图4)。
本文永久链接地址:https://www.ymkuzhan.com/3904.html

 成为VIP
成为VIP