Photoshop变形命令为易拉罐印上图案
用调整图层上色可以随时调整自己不满意的颜色,而且衔接自然!对举棋不定的调色非常有帮助!我想大家也都会了吧,只是用了调整图层而已,但具体情况具体对待,调色的工具非常多,自己用最拿手的就可以了,结果是一样的,调色的方法总的来说有两大种,一类是用调整图层,(各种调整工具就自己随便选吧,当然不用调整图层,直接用调色工具也可,结果都是一样的,只是为了以后修改方便)别一类就是用颜色图层,这种上色适合于比较复杂的,变化不太大的,十分方便快捷。暂时在下就总结了这两种方法。
原图:
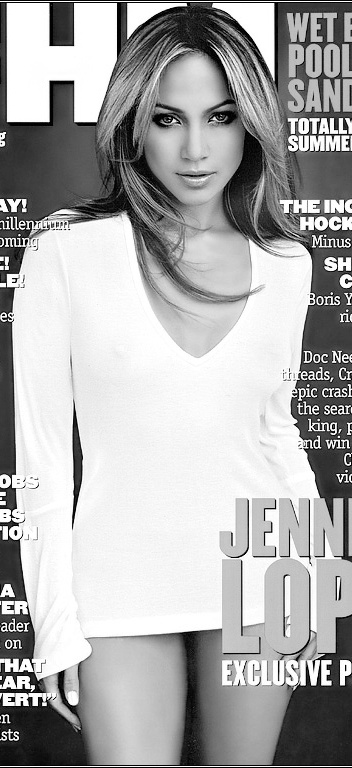
最终效果:

1、建一曲线调整图层(注:具体用什么调整图层,可根据大家的调整习惯,色阶、曲线、色彩平衡、色相包和度等都可,我调色时用什么都用,这里我用的只是曲线,重要不是过程,是结果),命名为肤色,整图调如图
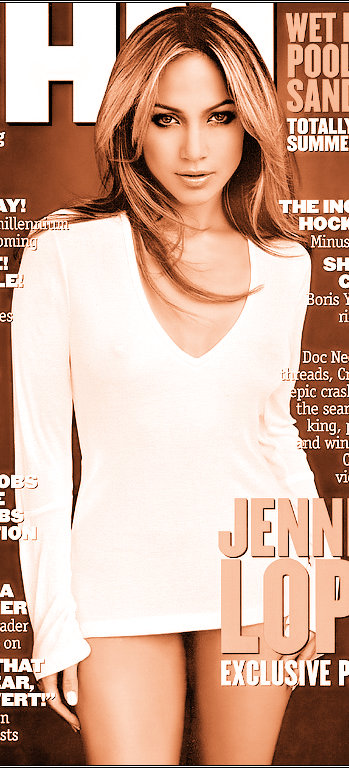
2.用钢笔或套锁圈出腮红处,羽化,以后选区都要羽化,就略了,不羽化不行啊

用调整图层上色可以随时调整自己不满意的颜色,而且衔接自然!对举棋不定的调色非常有帮助!我想大家也都会了吧,只是用了调整图层而已,但具体情况具体对待,调色的工具非常多,自己用最拿手的就可以了,结果是一样的,调色的方法总的来说有两大种,一类是用调整图层,(各种调整工具就自己随便选吧,当然不用调整图层,直接用调色工具也可,结果都是一样的,只是为了以后修改方便)别一类就是用颜色图层,这种上色适合于比较复杂的,变化不太大的,十分方便快捷。暂时在下就总结了这两种方法。 3再加曲线调整图层,命名为腮红调色

4再在蒙板里用画笔进行调整面色,使之有血色自然,当然不要错过细节,如腿手等
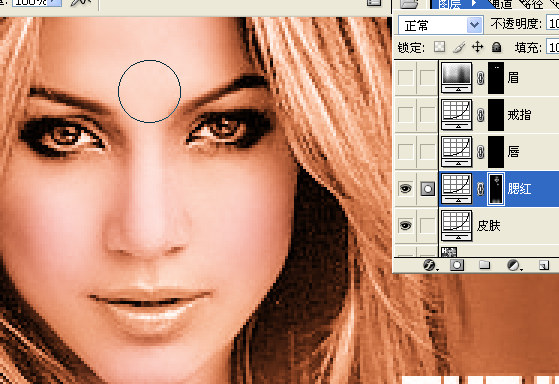
【亿码酷站-编程开发教程】收集全网优质教程及源码资源!
全网优质软件开发、平面设计等教程及精品源码资源一站可得,www.ymkuzhan.com!
5.同理,圈出唇,加入唇的曲线调整层
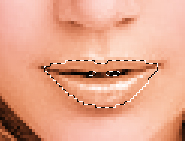
调整

6.圈出眉和眼部
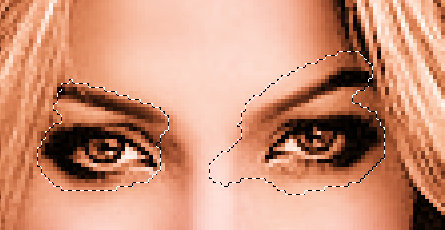
7.加色相饱和度调整图层
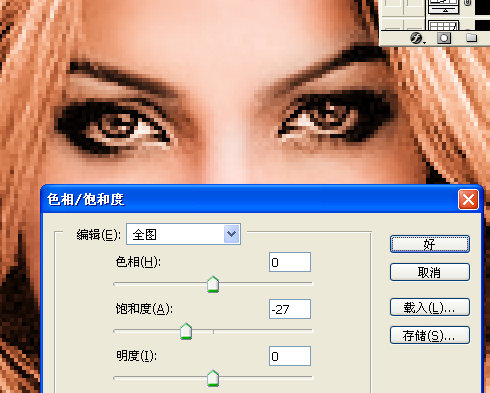
8.圈出眼珠
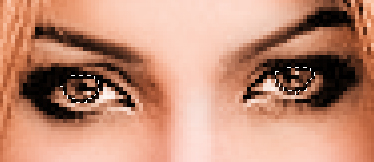
9.加曲线调整层
10.圈出头发,大至就可,不用过细,一会儿调后用蒙板改
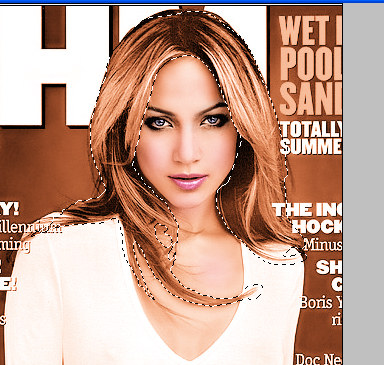
11.加曲线调整层,调色对于上色出界,不足之处在蒙板里用画笔修改即可,适当注意调整笔的不透明度可以达到更好的效果
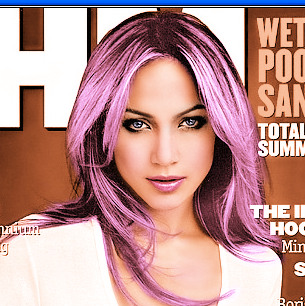
12.眼影的调整与头发一样,不用说了吧,也是选圈,先加曲线调整层

13.眼白再圈起来加曲线调整层调调

14.圈出背后的背景层也是大致,可以通过蒙板来调节
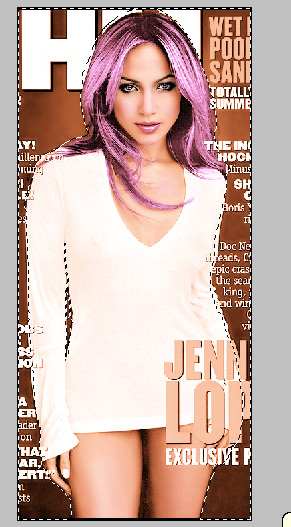
15.调整后的背景

16.用魔棒选出所有的文字加色相饱和度调整层去色命名为英文

调整后

17.按CTRL鼠标左键单击“英文”的图层蒙板载入它的选区,选出大字的英文

选择大英文
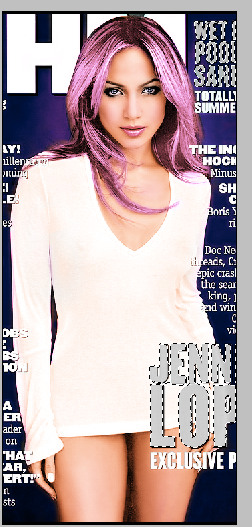
18.对于细节如戒指什么的,就再调调吧,完成
本文永久链接地址:https://www.ymkuzhan.com/3918.html

 成为VIP
成为VIP









