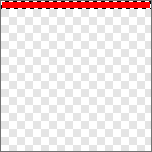Photoshop人物合成技巧
在汽车画报上看到了一辆法拉利,觉得很漂亮,便画了一下,顺便记录了一下过程,作为鼠绘来说这个是个很简单的教程了!希望大家会喜欢!同时我想跟各位说,不要光为了鼠绘而鼠绘,我做这个教程是想让大家熟悉大多鼠绘所用到的工具以及它们的用法,还有就是希望能帮助大家锻炼耐心,跟鼠标的把握与控制能力,看了教程,画一副漂亮的画出来是没什么意义的,能真正懂得作画的过程是怎么回事跟软件以及其中的工具和特效如何才能灵活的应用融会贯通才是最重要的!我发现很多朋友纯粹是为了教程的最终效果才看那些教程,却忽略了它最重要的部分,“过程”!!!希望大家不要犯这个毛病!好了!现在开始做吧!
这是最后完成图的效果:

1.新建700X500,72DPI,白色背景文件一个,在背景层上新建一个层,用钢笔工具将汽车的轮廓画出,轮子可以先不画。(图1)
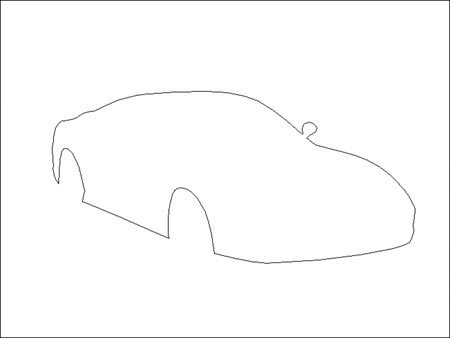
【亿码酷站-编程开发教程】收集全网优质教程及源码资源!
全网优质软件开发、平面设计等教程及精品源码资源一站可得,www.ymkuzhan.com!
图1
2.将路径转换成选区,并用红色填充,再新建图层2,先将汽车车灯轮廓画出,并转成选区。(图2)
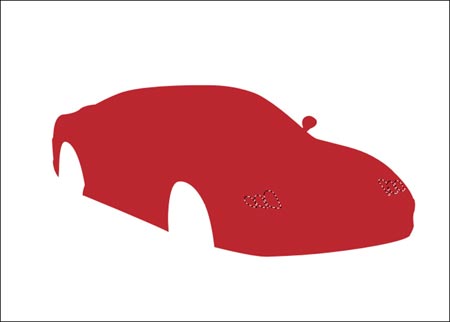
图2
3.用画笔工具,用不同深浅的灰色将车灯的颜色先大致涂出来,右侧的灯因为透视的原因跟光照的原因,应该用较深的灰色涂。(图3)
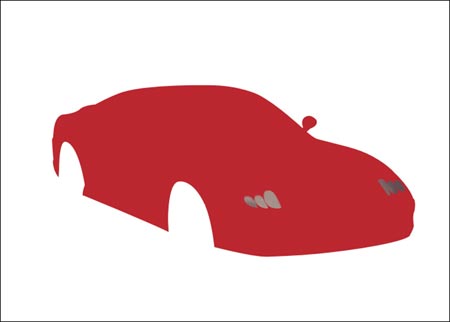
4.将车灯后部的金属部分用钢笔勾出,并转成选区,将前景色设置为米色,用画笔将车灯金属的亮部画出。(图4)其余车灯也照此做法逐个完成。(图5)
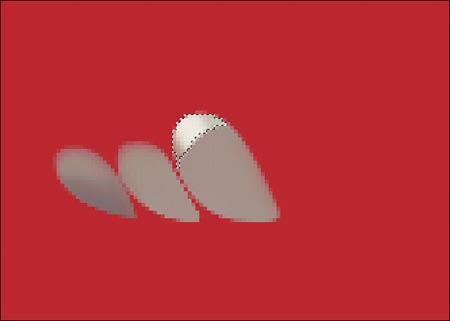
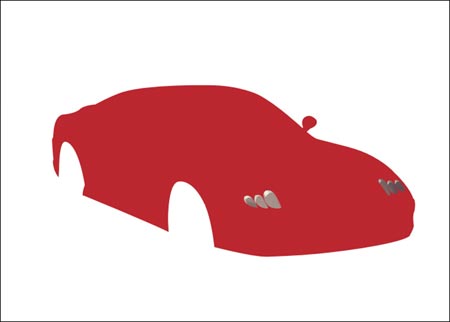
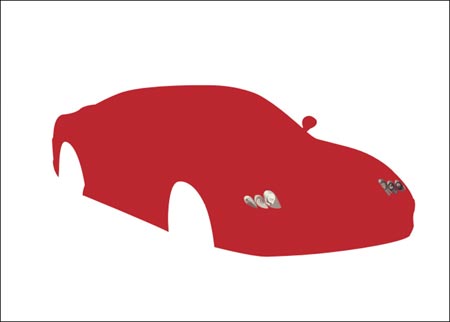
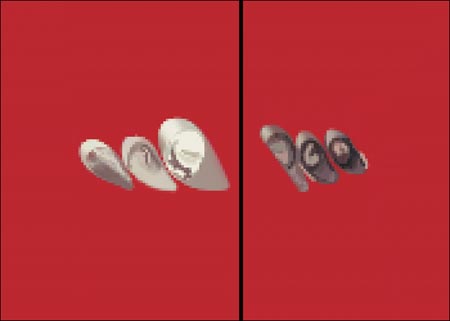
6.在最上层的上面新建一个层,把车灯的有机玻璃面板的四周嵌缝线画出来,在此层上还可以同时把车身上所有的板块分割部分的嵌线全部画好。(说明一下画黑线的方法:可以先用钢笔工具将所有黑线用单线的形式画出,然后在将前景色设置为黑色,然后利用路径面板下方的用前景色描边路径)(图8)
图8
11.下来在车身内部物件的层的上面再新建一个层,用来画风挡跟侧窗的高光,画的时候把画笔的笔触调大到70-80左右,硬度为0,先将高光部分用钢笔勾出,转为选区,在用设置好的画笔,在选区内快速拉过,注意控制好鼠标,尽量不好抖动,并注意深浅层次。(图15)

12.接下来是很重要的环节,汽车是否有质感就从这里体现了,好了,说说怎么做吧,先在先前画过的导风口、转向灯等小物件的图层跟黑色嵌缝线条的层的下面新建一个层,用钢笔工具先把汽车的阴暗部分勾出来,转为选区,并用比车身的红色跟深的暗红,用画笔工具把阴暗部分先涂抹出来!涂时可用较大的画笔笔触,并注意不同部位的明暗变化,尽量拿稳鼠标,把阴影涂得平整光滑。(图16)

13.好,暗调部分完成了,现在要做的是高光了!等这步作完后,那车的质感就很明显很漂亮了!做法跟画阴影差不多!同样先新建一个层,不过这个层得建在暗调的层上面,层的数量可以自己决定,可以把没一块高光做一个层!还有就是高光边缘需要逐渐淡化,淡化的效果可以在用画笔话的时候将笔触压力减低,用较大的笔触,快速拖过使边缘产生淡化效果,或者用橡皮工具在边缘把白色高光擦得透明也可实现淡化效果,还有一种,也就是我所用的,就是先用画笔在高光的地方画一个白色或淡红色的色块出来,然后用涂抹工具涂的柔和自然便可!完成如(图17)

14.在最上层新建一个层,勾出车头散热口的横条,跟法拉利的标志。(图18)
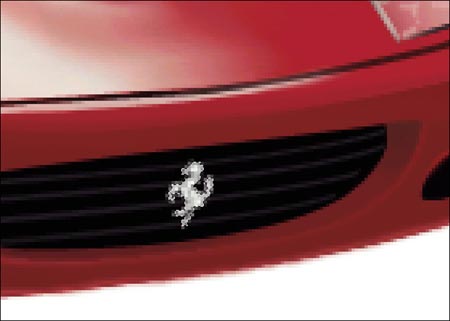
15.哦!晕!我忘了个东西,有一个反光镜还没装,现在做一下!做法跟画车身差不多的!先用钢笔勾出它的轮廓,用与车身相同的红色填充,然后用画笔,调到适当大小的笔触,用同车身阴影相同的暗红色把反光镜的阴暗部分涂出来!再用白色或粉红把高光的部分画出来,画好后再把车身上的反光镜投影部分画出来,画法跟上面基本差不多!只是颜色要用稍微深一点的!顺便把汽车的左侧车窗上的那块红色给勾出来删掉。还有我觉得风挡玻璃的透明度可以调高点,因为现在的玻璃看上去太亮了!(图19)

16.好,具体的调整等作完再来,现在我们来把车的底盘四周的黑色包边塑料画出来,先在图层1的下面新建一个层,用钢笔把包边的轮廓勾出来,填充为黑色。再用画笔用灰色把高光有质感的地方画出来。(图20)
图20
本文永久链接地址:https://www.ymkuzhan.com/3923.html

 成为VIP
成为VIP