Photoshop绘制逼真的洁白羽毛
先看一下效果:

唇彩是爱美的MM挎包里必不可赛的化妆品,可爱的女孩,只需轻涂浅抹,就足以让唇彩悠然承载起整个季节的浪漫。下面我们用PS制作一只纯彩送给爱美的MM。
制作工具:Photoshop CS
制作过程:
1、新建一个背景色为黑色的文件,使用工具箱中的“矩形选框工具”绘制一个矩形选区,再选择“椭圆选框工具”,在矩形选区的右端绘制一个椭圆选区,得到效果如图01所示。
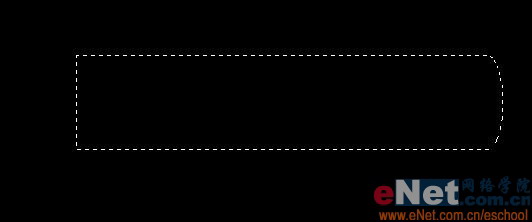
2、新建一个图层“图层1”,设置前景色的颜色的RGB分别为223、55、126,Alt+Delete键用前景色填充选区,按Ctrl+D键取消选区,效果如图02所示,单击“添加图层样式”按钮,在弹出的下拉列表中选择“内发光”命令,设置弹出的对话框如图03所示。
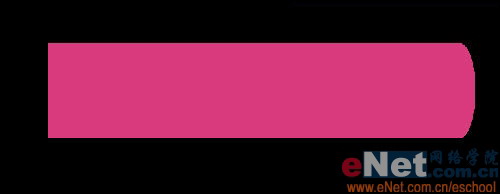
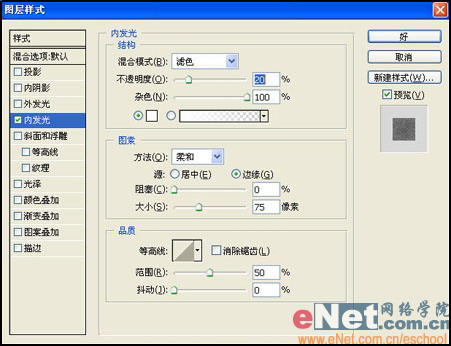
3、新建一个图层“图层2”,使用工具箱中的“多边形套索工具”绘制如图04所示选区,设置前景色为黑色,按Ctrl+Alt+D键应用“羽化”命令,在弹出的对话框中设置“羽化半径”为10。按Alt+Delete键用前景色填充选区,按Ctrl+D键取消选区,得到效果如图05所示。
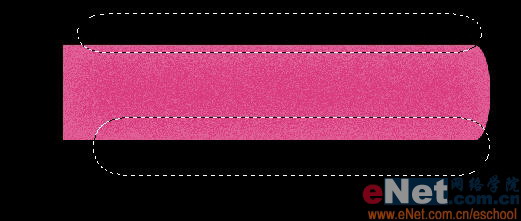
9、新建一个图层“图层6”,按Ctrl键并单击“图层1”调出选区,选择矩形选框工具,按住Shift键将选区向左移动到如图16所示的位置。
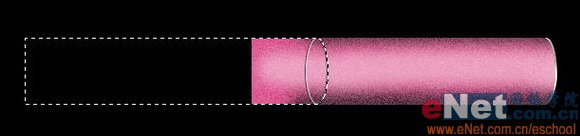
10、选择工具箱中的“线性渐变工具”,设置其渐变编辑器对话框如图17所示,在选区中从上至下绘制渐变,按Ctrl+D键取消选区,得到效果如图18所示。
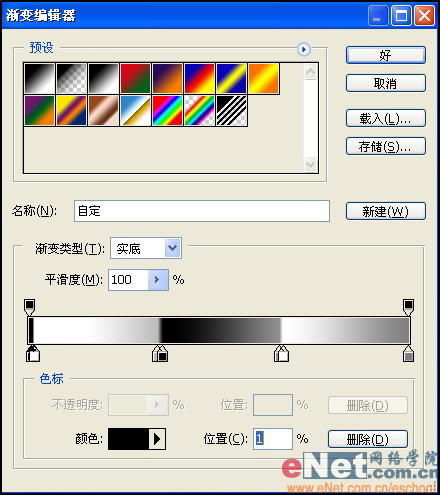
【亿码酷站-编程开发教程】收集全网优质教程及源码资源!
全网优质软件开发、平面设计等教程及精品源码资源一站可得,www.ymkuzhan.com!
11、新建一个图层“图层7”,使用椭圆选框工具绘制如图19所示的选区,选择径向渐变工具,设置渐变编辑器对话框如图20所示,从选区中心向边缘绘制渐变,取消选区,得到效果如图21所示。
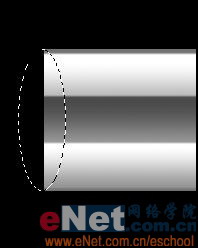
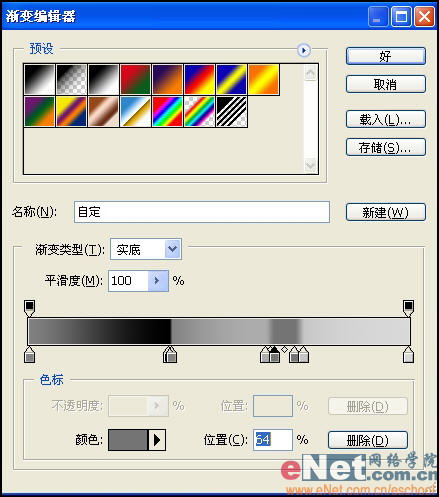
12、单击“添加图层样式”按钮,在弹出的下拉列表中选择“描边”命令,设置弹出的对话框如图22所示,得到效果如图23所示。
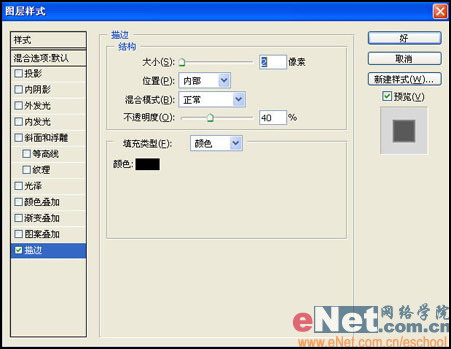

13、单击“创建新的填充或调整图层”按钮,在弹出的下拉列表中选择“色阶”命令,设置输入色阶为0、1.28、213,选择“图层”“创建剪贴蒙版”命令,得到效果如图24所示。

14、选择工具箱中的“文字工具”,输入文字如图25所示,并将文字栅格化,设置图层模式为“叠加”,选择“编辑”“变换”“透视”命令,调节文字如图26所示,唇彩的最终效果如图27所示。


本文永久链接地址:https://www.ymkuzhan.com/3947.html

 成为VIP
成为VIP



