Photoshop CS图片合并教程
先看一下效果: 
制作工具:Photoshop CS
制作过程:
1、新建一个文件,选择工具箱中的“直线工具”,在其属性栏中单击自定形状右侧的小三角按钮,设置弹出的对话框如图01所示,设置粗细为2。 
2、切换至通道面板,新建一个通道Alpha 1,设置前景色为白色,使用直线工具并按住Shift键的同时分别在水平和垂直方向上绘制中间无直线的双向箭头,如图02所示。
3、按Ctrl+T键调出自由变换控制框,按住Shift键将图像逆时针旋转45°,确认操作,得到效果如图03所示。
4、选择工具箱中的“矩形选框工具”沿两个双向箭头的边缘绘制矩形选区,以将其选中,如图04所示,选择菜单栏中的“编辑”“定义图案”命令,在弹出的对话框中单击“确定”按钮,从而将选区中的图像定义为图案。 
5、取消选区。选择菜单栏中的“编辑”“填充”命令,设置弹出的对话框如图05所示,得到效果如图06所示。
【亿码酷站-编程开发教程】收集全网优质教程及源码资源!
全网优质软件开发、平面设计等教程及精品源码资源一站可得,www.ymkuzhan.com!
8、切换至图层面板,新建一个图层“图层2”,设置前景色为白色,按Alt+Delete键填充该图层。
9、选择菜单栏中的“滤镜”“渲染”“光照效果”命令,设置弹出的对话框如图12所示,效果如图13所示。设置图层2的混合模式为“叠加”,得到如图14所示的效果。
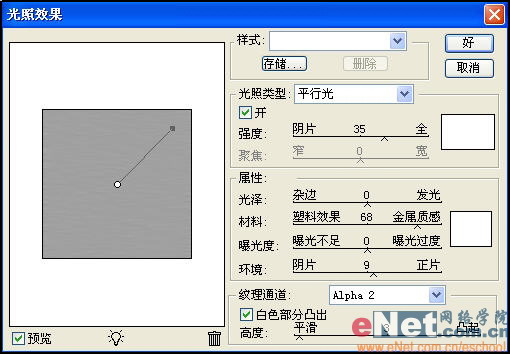


10、切换至通道面板,新建一个通道Alpha 3,按D键将前景色和背景色恢复为默认的黑白色,按住Alt键选择“滤镜”“渲染”“云彩”命令,得到效果如图15所示。

11、按Ctrl键单击Alpha 3调出选区,切换至图层调板,新建一个图层“图层2”,设置前景色RGB分别为92、42、5,填充选区,设置图层3的混合模式为“叠加”,得到效果如图16所示。

12、按Ctrl+A键执行全选操作,选择任何一个可见图层,按Ctrl+Shift+C键执行“合并拷贝”操作,按Ctrl+V键执行“粘贴”操作,得到图层4,将其置于所有图层的上方。
13、选择菜单栏中的“滤镜”“渲染”“光照效果”命令,设置弹出的对话框如图17所示,得到的最终效果如图18所示。 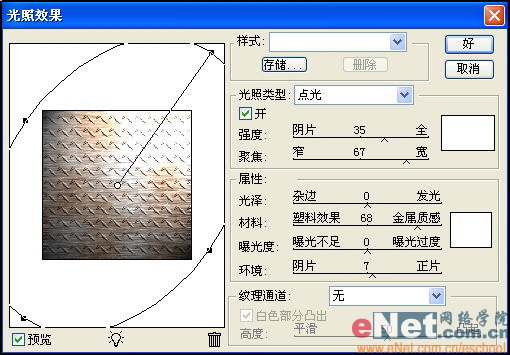
本文永久链接地址:https://www.ymkuzhan.com/3950.html

 成为VIP
成为VIP



