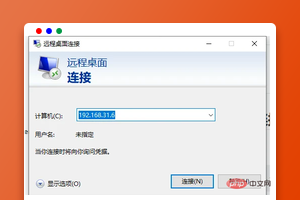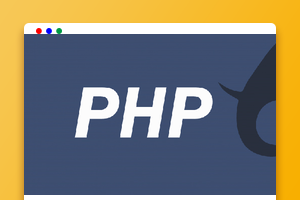之前的文章《手把手教你怎么使用Win10推出软件包管理器(分享)》中,给大家介绍了怎么使用Win10推出软件包管理器。下面本篇文章给大家介绍怎么使用window挂载EFI分区,伙伴们来看看吧。

如何在windows下挂载EFI分区呢
两种方法:
1、使用 mountvol 命令挂载
-
1、win+R =>cmd
-
2、mountvol z: /S 回车
成功挂载了EFI分区到Z盘。
可用的Mountvol开关下列开关可用于创建、删除或列出卷装入点
-
mountvol[驱动器:]路径卷名 -
mountvol[驱动器:]路径/D -
mountvol[驱动器:]路径/L -
mountvol驱动器:/S
其中:
-
路径 指定装入点将驻留在其中的现有
NTFS文件系统目录。 -
卷名 指定作为装入点目标的卷名。
-
/D从指定的目录删除卷装入点。 -
/L为指定目录列出已装入卷的名称。 -
/S在给定驱动器上装入EFI系统分区。
eg : 删除
$ mountvol z: /D
2、使用 diskpart 命令挂载
-
win+R => cmd(回车/Enter)
-
输入diskpart(回车/Enter)
进入dispart之后的操作
$ list disk #列出磁盘 $ select disk 0 #选择第0个磁盘 $ list partition #列出分区 $ select partition 1 #选择第一个分区类型为系统 默认大小为550MB 的那个系统分区 $ assign letter=b #挂载到 卷号B
如何访问已经挂载的FEI分区呢win+R => cmd
打开命令控制台
# 先干掉资源管理器 $ taskkill /im explorer.exe /f
干掉explorer进程之后。桌面会丢失。任务栏不见了。
(Ctrl+Shift+Esc)组合键打开任务管理器。
然后打开任务管理器=>新建任务输入explorer,勾上下面的以管理员模式运行
补充
以下为2018.8.4补充,以上 2 种方法挂载之后可以看到磁盘,但是无法访问,只能用cmd命令来进行复制粘贴修改
环境 win10 最新版本 + mac os 10.12.6
首先输入diskpart进入磁盘管理
diskpart #进入磁盘管理 list disk #列出磁盘 select disk 0 #(0为选择的磁盘号 简写 `sel disk 0` ) list partition #(列出分区 简写=> `list part` ) select partition 0 #(0为选择的分区,我的大小为550mb ,类型为主要分区 简写=> `sel part 0` ) set id=ebd0a0a2-b9e5-4433-87c0-68b6b72699c7 #(这个一步最重要就是把分区id 改为系统能识别的id ,不影响使用) assign letter=y` #(y为手动分配的盘符)
set id=c12a7328-f81f-11d2-ba4b-00a0c93ec93b(是把挂载的EFI分区隐藏成真正的EFI系统分区,通常隐藏磁盘就是这这么干的, 更多命令可以输入help setid查看)
以上步骤执行完毕,就可以直接访问那个挂载EFI或者ESP分区了
推荐学习:windows教程
以上就是一招教你怎么使用window挂载EFI分区(附代码)的详细内容,更多请关注亿码酷站其它相关文章!
一招教你怎么使用window挂载EFI分区(附代码)
—–文章转载自PHP中文网如有侵权请联系ymkuzhan@126.com删除
本文永久链接地址:https://www.ymkuzhan.com/39506.html

 成为VIP
成为VIP