PS制作圣诞节小铃铛
这一次Adobe对Photoshop的改进可真是不少,而且有许多新特性正是PS爱好者们梦寐以求的。安装过程不再赘述了,相信这个难不倒诸位Photoshop的忠实Fans。下面我们还是来看一看Photoshop CS3 Beta最激动人心的几大新特性。
一、全新的可自定义用户界面
说实在的,此前Photoshop的用户界面无论怎么改进,每一次版本更新总让人感觉只是做了些微小的改变而已。不过这一次Photoshop CS3可以让用户最大限度地自己定制用户界面了。
启动Photoshop CS3测试版之后,大家会注意到左边的工具箱成了一个单列的长条(如图1所示),乍一看到这个,确实挺让人吃惊的。是为了节省了屏幕空间吗?
图1
如果你感到不习惯,没关系,只要单击工具箱左上方的双箭头就可以改回原来的双列工具箱,如图2所示。通过单击双箭头,可以在单列和双列间转换。此外,工具箱中的快速蒙版与屏幕切换模式也做了改动,变得更加简洁了。
图2
界面的另一重大改进是面板位置的安排。我们打开一幅图像看看,就能了解与原来的Photoshop面板有什么区别了,它们可以整齐地泊靠在窗口的一侧,不再是浮动的面板,如图3所示,有点类似于Dreamweaver 8。 这样一来显然更有利于管理面板和面板组。
图3
不过,如果你不喜欢这种新格局,当然也能够返回到原来的浮动面板模式,方法也很简单,只需要将某一面板拖出来就行了,如图4所示。
图4
还有就是有些常用的面板是以小按钮的形式出现的,例如画笔面板,我们可以单击它展开看看,如图5所示。
图5
面板组的左上角和右上角也有双向箭头,单击它们可以展开或折叠面板组,如图6所示,将所有面板组折叠了起来,这样就可以多出许多空间。
图6
全展开后,就成了如图7所示的样子。
图7
再说说用户界面的自定义。选择菜单命令“Edit|Preference”,会在子菜单中看到多出一个菜单命令“Interface”。单击它打开看看。
图8
如图9所示,可以看到这里提供了6个可选项,包括可以使用灰色的工具箱图标、是否显示工具提示等。
图9
经过试用,发现新界面还真不错,再试一下原来的版本,就觉得太老土了。是不是有点喜新厌旧?其它一些小的细节改动,读者不妨自己仔细体验一下。
【亿码酷站-编程开发教程】收集全网优质教程及源码资源!
全网优质软件开发、平面设计等教程及精品源码资源一站可得,www.ymkuzhan.com!
五、黑白照片转换控制
在“图像|调整(Image|Adjustments)”菜单中,可以看到多出一项“Black & White”命令,如图15所示。
图15
打开看看。
图16
其实这个所谓的“Black & White”对话框可不只是将照片从彩色转换为黑白这么简单,如图17所示,这里还提供了许多预设(Preset)。
图17
同时在对话框下方的Tint区域还提供了内置的色相与饱和度调整滑块。
另外还有一个非常重要的功能:当对话框处于打开状态时,你可以在照片上单击并拖动,这时对话框中的滑块就会随之变化。这在以前可是从来没有过的。
六、图层的自动对齐与自动混合
在合成全景照片时,需要把几张不同的照片对齐为一张,并把照片的颜色混合到非常相近。Photoshop CS3测试版中增加了两个非常有用的命令,那就是自动对齐图层与自动混合图层。这两个命令使得全景照片合成变得更加容易。因为手头没有照片素材,所以姑且从国外网站上编译一段有关文章,供大家参考。
下面就是国外某网站对于如何使用自动对齐图层与自动混合图层制作全景照片的完整教程。
1.在Photoshop CS3中打开所有要合成的照片,通过拖曳的方法使每一幅照片都位于同一文档中的一个单独的图层。在拖动时按住Shift键可以使每幅照片都居中。你也可以使用脚本来打开这些照片并将它们放到同一文档中的不同图层。
在图层面板中单击最底部的图层,然后按住Shift键的同时单击最顶部的图层,这样可以将所有图层都选中。注意,除了背景图层之外,其它任何图层都不能锁定或链接。
图18
2.选择菜单命令“Edit>Auto-Align Layers”,如图19所示。
图19
这时你会看到一个“Auto-Align Layers”对话框,在对话框中提供了4个选项,如图20所示。对于大多数全景照片,“Auto”选项可能是最合适的。选中“Auto”后,单击“OK”按钮。
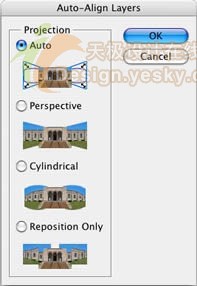
图20
在出现一个进度条后,你会看到所有的照片都被以如图21所示的方式排列了起来,一个个依次覆盖着。不必担心接缝与颜色的差异。最重要的是对齐。在本例中采用了8幅照片,注意画布大小已经自动调整以适应所有的照片。

图21
3.选择菜单命令“Edit>Auto-Blend Layers”,很快,Photoshop调整了每幅照片的曝光度与白平衡,并在照片之间添加了一个带有渐变色的图层蒙版。你可以看到自动混合的效果是非常棒的。
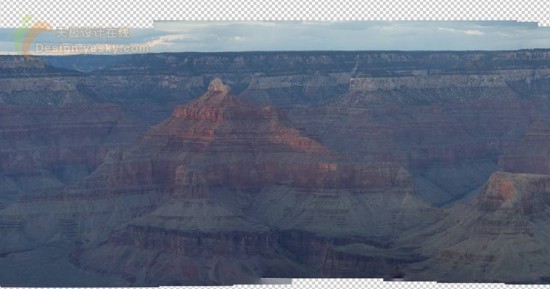
图22
4.最后裁剪一下,就可以得到一幅完美的全景照片了。
图23
本文永久链接地址:https://www.ymkuzhan.com/3961.html

 成为VIP
成为VIP










