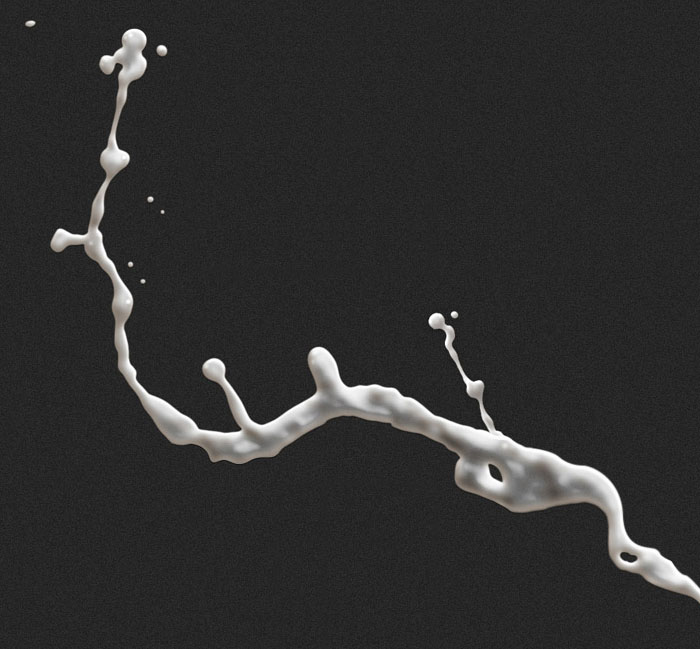Photoshop打造ipod nano
先看一下效果:

下面我们来用图层样式制作一把精美的金钥匙。
新建1024×768像素大小的文件,选择自定形状工具,选择钥匙图形,绘制一把钥匙。

选择圆角矩形工具,按下添加到形状区域按钮,要钥匙上添加两个圆角矩形。

打开样式面板,选择“铬合金”样式。

双击形状1中的图层样式按钮,选择“渐变叠加”菜单,调节渐变色到如图效果,设置样式为线性,缩放为100%。
展开形状1的样式列表,关闭“颜色叠加”和“光泽”效果。
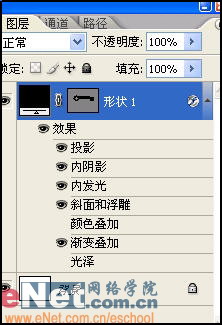
选择自定形状工具,在画面中再绘制一个钥匙形状。然后将形状2拖动到形状1下方。

选择自定形状工具,在形状2中再绘制一个六边形。

在工具栏中选择直接选取工具,选取钥匙中心圆环的锚点,连续删除。

新建图层,选择自定形状工具,绘制一个圆环,得到形状3图层。

新建图层1,绘制一个圆环,填充黑色,使用矩形选框工具将它的下半部分删除,将形状1图层上的图层样式拷贝到图层1上。
【亿码酷站-编程开发教程】收集全网优质教程及源码资源!
全网优质软件开发、平面设计等教程及精品源码资源一站可得,www.ymkuzhan.com!
新建图层6,使用矩形选框工具和椭圆选框工具配合,绘制出如图选区,然后使用黑色填充。

双击图层6,打开图层样式面板,选择“内发光”,如图设置参数。
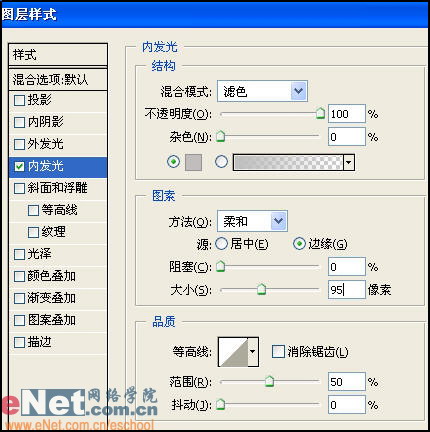
打开图层样式面板,选择“斜面和浮雕”,如图设置参数。
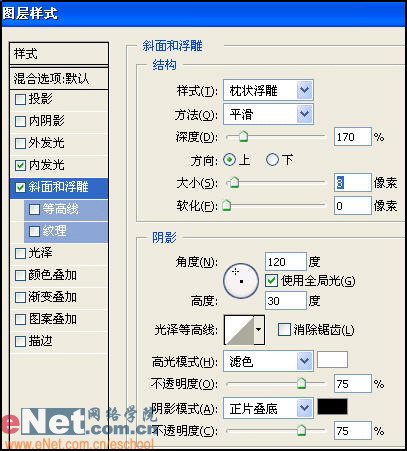
打开图层样式面板,选择“纹理”,如图设置参数。

打开图层样式面板,选择“渐变叠加”,如图设置参数。

新建图层7,使用椭圆选框工具绘制如图选区。

按住“Ctrl+Alt”键,用鼠标单击图层6,得到如图选区。

在选区内填充黑色,选择形状2,复制它的图层样式,然后粘贴到图层7。

选择形状1图层,按住“Ctrl”键单击图层6的缩览图,载入它的选区,按“Ctrl+Shift+I”执行反选。

单击“添加图层蒙版”按钮,为形状1图层添加蒙版。

选择除了图层6以外的所有图层,单击“创建新的填充或调整图层”选择“色相/饱和度”,如图设置弹出对话框。
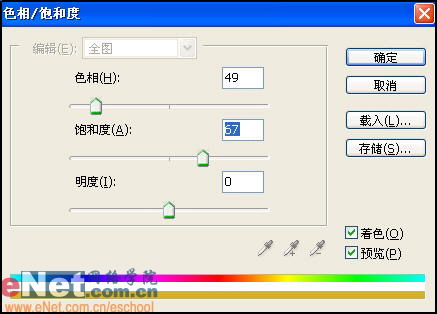
选择背景图层,填充为黑色,现在我们来看看完成效果吧。
本文永久链接地址:https://www.ymkuzhan.com/3963.html

 成为VIP
成为VIP