Photoshop CS3精彩体验之二:感受新Bridge
序言
几天前,adobe公司发布了Photoshop cs3的beta版本供大家试用,非常有幸的成为最先试用的人之一。迫不及待的安装上了Photoshop Cs3,从安装界面就给人感觉有很大的改动。打开Photoshop,没有任何图片的蓝色启动界面,给人以非常专业的感觉(见图1)。
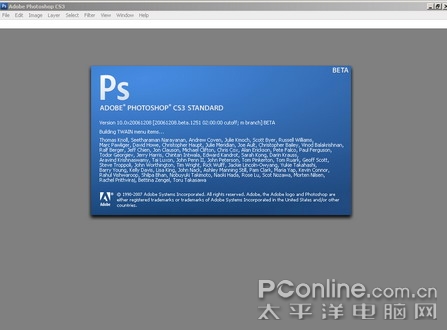
图1
补充一下,在还没开始用之前就有另个发现,就是cs3的开启速度很快,笔者打开的速度是6秒,一改cs2的冗长让人颇感意外;因为cs2的速度,很多人至今都还是用的cs,但是接下来的介绍,你会觉得升级成cs3是非常值得的。
Photoshop CS3界面预览
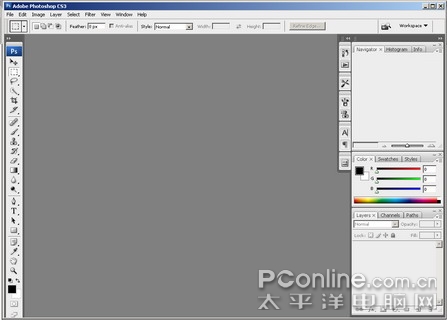
图2
开启Photoshop后可以看到非常清爽的新界面(见图2),工具栏等都有很大的变化,Adobe公司会把这一新的界面变化应用在所有的CS3套件里,你会在以后的Illustrator, Indesign等软件里看到这一界面的变化。如果你用Photoshop很多年了,对这个软件非常熟悉的话,新的界面可能一开始会让你不习惯,但笔者觉得这次的界面变化是一件非常好的事情。让我们一起来具体看看。
首先这打开一个文件,我们可以看到在界面的左边是一个单排的工具栏(见图3),

图3
这个设计使你的工作区域变的比以前更大,但你有可能更习惯旧版的工具栏,那你只要点击在工具栏上放的双箭头按钮,就可以切换成以前的样子,只需要单击就可随意切换(如图4)。
图4
【亿码酷站-编程开发教程】收集全网优质教程及源码资源!
全网优质软件开发、平面设计等教程及精品源码资源一站可得,www.ymkuzhan.com!
然后你继续打开brush,clone sauce面板(见图9),这个时候你就会发现工作区域太小了。
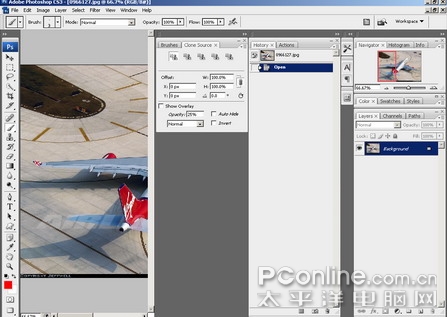
图9
很简单,你把鼠标放在brush,clone sauce面板组标题出浅灰色区域,然后将其进行拖拽到历史面板所在底板的上方,记住是房子深灰色的地方,你可以看到一条蓝色的线,然后松开鼠标,你就可以看到所有的面板都被放到了同一个底板上。我们可以打开更多的比如字体面板对齐进行相同的操作,见图10。

图10
要优化你的工作视图,你还可以按住工具栏里最后一个按钮,你可以看到有4种显示模式,我们勾选的是第二个—最大化视图,你可以单击按钮或者按F键进行切换(见图11)。
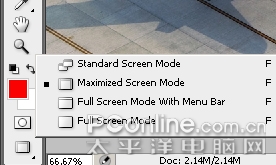
图11
不过对于作图的人来说目前的工作区域可能还是很小,怎么去改变,很简单,看右边底板的上方,同工具栏一样有两个小三角(见图12),单击其所在的黑灰色区域,你可以对面板进行缩放。
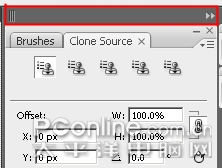
图12
我们点击右边所有面板,就可以看到这个时候工作区域又进一步扩大,见图13。
图13
本文永久链接地址:https://www.ymkuzhan.com/3974.html

 成为VIP
成为VIP










