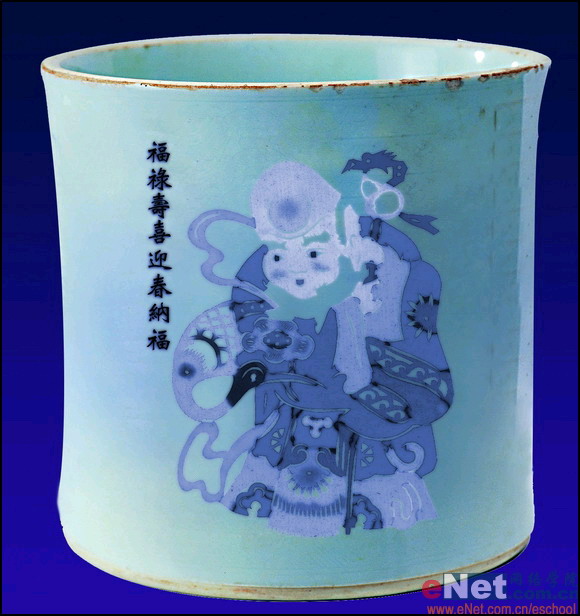Photoshop通道为手绘图片调色
先看一下效果:

制作过程:
1、新建一个文件,新建图层1,选择工具箱中的“圆角矩形工具”,在其属性栏中设置半径为20,在图层1中创建一个如图01所示的圆角矩形路径。

2、选择工具箱中的“渐变工具”,单击其属性栏,进入渐变编辑器中,设置参数如图02所示,其中左边色标的RGB值分别为221、220、248,右边的RGB值为190、194、245,单击确定。
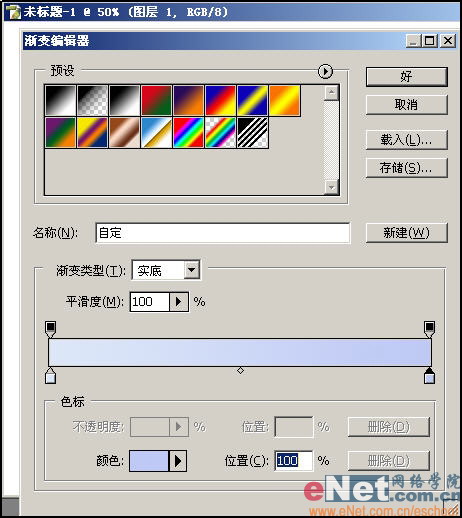
3、将路径转换为选区,用鼠标从左上角向右上角拖动,线性渐变效果如图03所示。
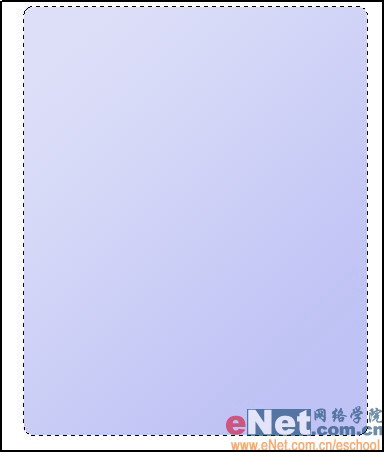
4、取消选择。执行菜单栏中的“滤镜”“杂色”“添加杂色”命令,在弹出的添加杂色对话框中设置参数如图04所示,单击确定按钮后图像效果如图05所示。
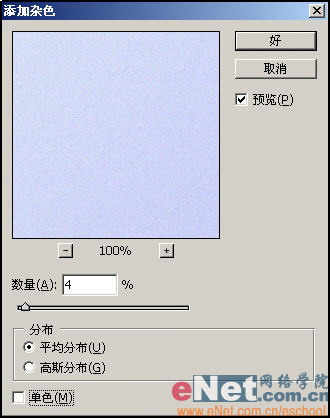
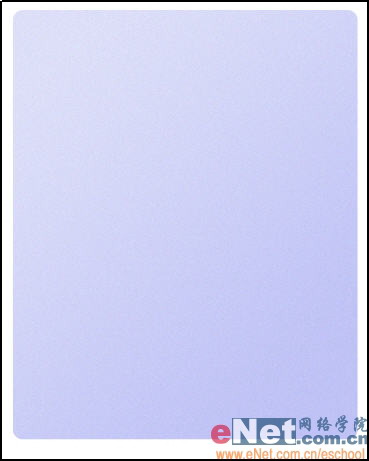
5、新建图层2,选择工具箱中的“多边形套索工具”,创建如图06所示的多边形选区。
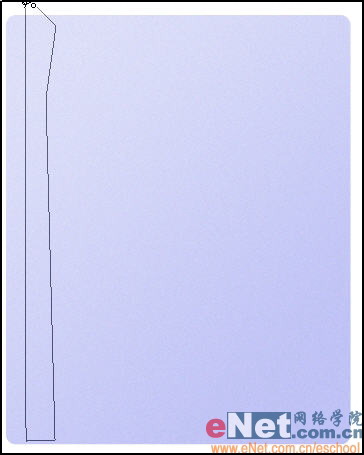
6、将选区填充白色,效果如图07所示。按住Ctrl键单击图层1,将其选区载入图层2中,如图08所示。
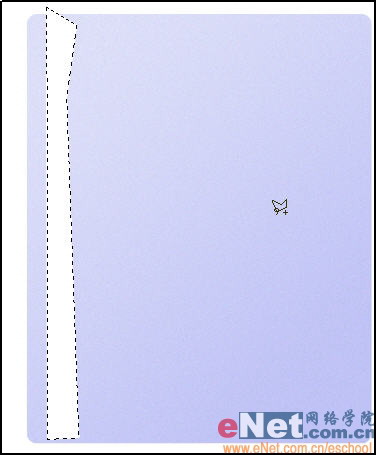
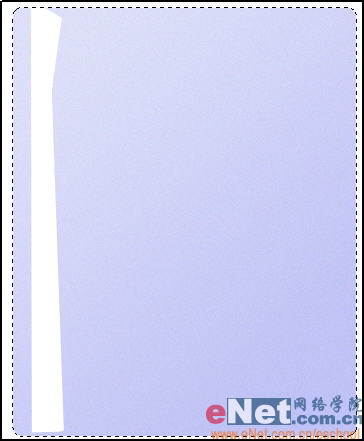
7、按Shift+Ctrl+I键将选区反选,再按Delete键将多余选区删除,按Ctrl+D键取消选区。
8、将图层2的图层不透明度调整为15%,效果如图09所示。

9、新建图层3,用工具箱中的“多边形套索工具”创建如图10所示选区,然后用白色填充选区,将图层不透明度设置为38%。
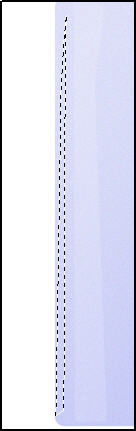
10、选择工具箱中的“加深工具”,在其属性栏中设置参数如图11所示,选择图层1,用涂抹工具在左边边缘处轻轻涂抹,得到效果如图12所示。

21、将图层5、图层6、图层6副本合并为图层5,双击图层5,进入图层样式对话框,勾选颜色叠加选项,设置参数如图26所示,其中叠加颜色RGB为163、171、246,再选择斜面和浮雕选项,设置参数如图27所示,最后选择投影选项,设置参数如图28所示,完成后效果如图29所示。

【亿码酷站-编程开发教程】收集全网优质教程及源码资源!
全网优质软件开发、平面设计等教程及精品源码资源一站可得,www.ymkuzhan.com!



22、双击图层1,打开图层样式对话框,选择投影,设置参数如图30所示,选择工具箱中的“减淡工具”和“加深工具”,在日记本的左侧和左上部分进行涂抹,效果如图31所示。


23、选择工具箱中的“圆角矩形工具”,在其属性栏中设置参数如图32所示,将图层1和图层4合并为图层1,在图层1中创建如图33所示的圆角矩形。

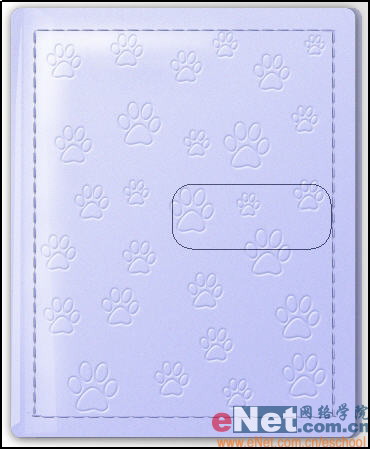
24、将路径转换为选区,并按Ctrl+J键将选区内容复制并粘贴到新图层图层6中,将图层6中图像移动一定位置,效果如图34所示。
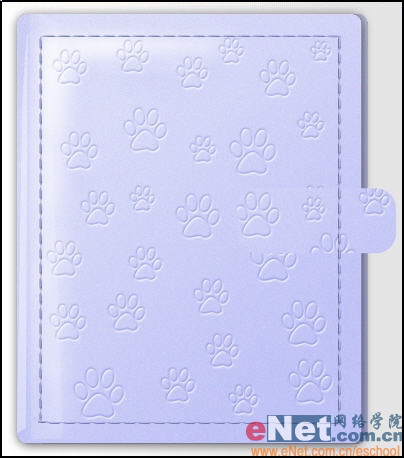
25、选择工具箱中的“矩形选框工具”,选择如图35所示区域并将其删除,效果如图36所示。
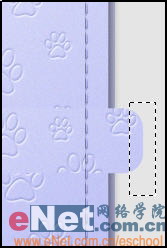
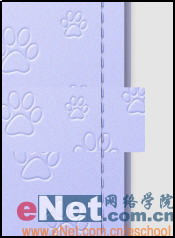
26、选择工具箱中的“渐变工具”,单击其属性栏,进入简便编辑器,设置参数如图37所示,渐变色黑色到白色,单击确定。

27、新建图层7,设置渐变属性栏如图38所示。按住Ctrl键单击图层6,将其载入图层7中,用鼠标从右至左创建渐变,效果如图39所示。


28、新建图层8,用圆角矩形工具再创建一个圆角矩形,如图40所示,再用前面的方法制作一个描边路径,并调整不规则的描边,如图41所示。
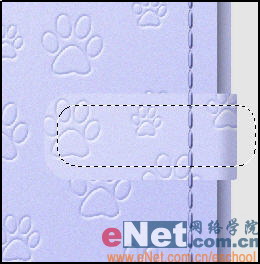
本文永久链接地址:https://www.ymkuzhan.com/3986.html

 成为VIP
成为VIP