Photoshop CS3黑白转换控制功能处理黑白照片
中国的瓷器以历史悠久、造型优美、质地精良、装饰俏丽新颖而享誉海内外。也许不少朋友老家至今都有老辈们留下来的瓷器,或许有些残缺,或许斑驳简陋,但岁月在它们身上留下的痕迹却有一种别样的凝重与美丽。下面我们就用PS打造一款古朴的青花瓷器。
先看一下效果: 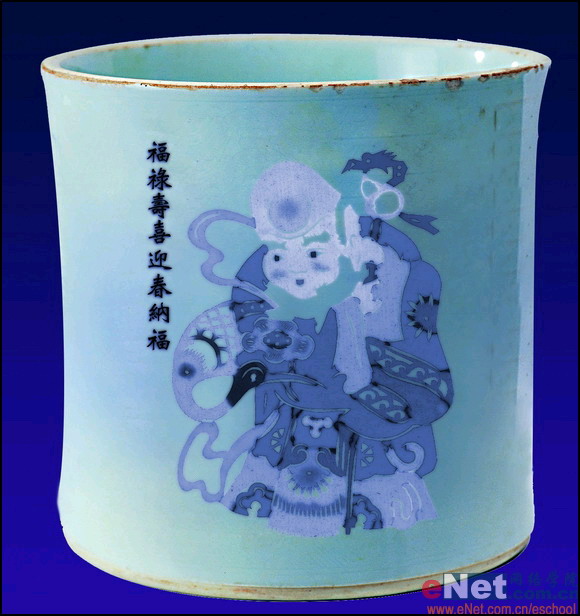
制作工具:Photoshop CS
制作过程:
1、打开一幅瓷器的素材图片,效果如图01所示。 
2、单击图层面板下方的创建新图层按钮,在图层面板上新建图层,并将其放在最下方命名为“背景”图层,如图02所示。 
3、选择工具箱中的“渐变工具”,单击其属性栏,进入渐变编辑器中,设置参数如图03所示,其中左边色标的RGB分别为7、14、39,右边的RGB分别为54、9、147,单击确定按钮。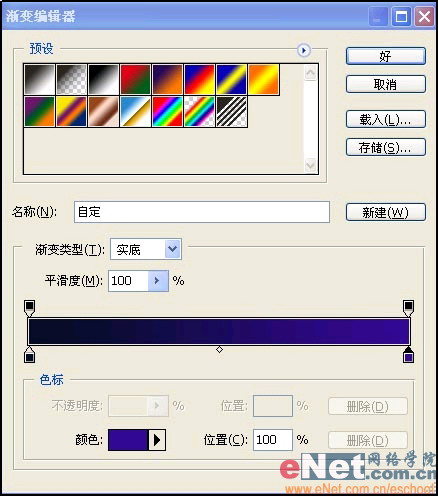
4、按住Shift键从上到下拖动鼠标填充渐变,效果如图04所示。 
5、在图层面板中,单击“创建新的填充和调整图层”按钮,在弹出的菜单中选择“色彩平衡”选项,在“色彩平衡”对话框设置参数如图05所示,单击确定按钮,图层面板如图06图像效果如图07所示。

【亿码酷站-编程开发教程】收集全网优质教程及源码资源!
全网优质软件开发、平面设计等教程及精品源码资源一站可得,www.ymkuzhan.com!
6、打开一幅素材图片,如图08所示,选择工具箱中的“魔棒工具”选择背景部分,在执行菜单栏中的“选择”“选取相似”将背景中所有的白色都选中,按Delete键删除,效果如图09所示。 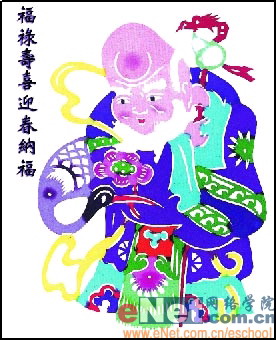

7、选择工具箱中的“移动工具”,将此图片拖入当前文件中,生成图层2,按Ctrl+T键打开自由变换调节框,将图层2的图案调整一定大小,如图10所示。 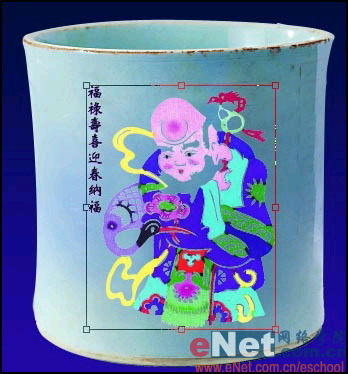
8、将图层2复制生成“图层2副本”,将图层2副本作为当前层,执行菜单栏中的“滤镜”“模糊”“高斯模糊”命令,在弹出的“高斯模糊”对话框中,设置参数如图11所示,单击确定后,图像效果如图12所示。 

9、将图层2副本的图层混合模式设置为“变暗,此时图像效果如图13所示。
10、按住Ctrl键单击图层2和图层2副本,将这两个图层选中,按Ctrl+E键,将图层2和图层2副本合并为一层生成图层2。
11、在图层面板中,单击“创建新的填充和调整”图层按钮,在弹出的菜单中选择“色相/饱和度”选项,设置参数如图14所示,画面效果如图15所示。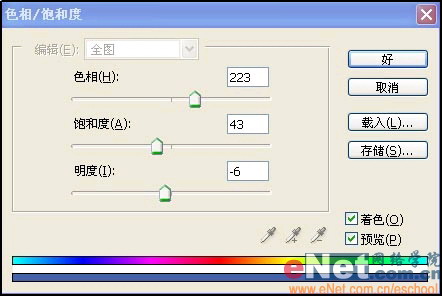

12、按Ctrl+G键,将色相/饱和度调节层和图层2建立图层编组,图层面板如图16所示,最终效果如图17所示。 
本文永久链接地址:https://www.ymkuzhan.com/4016.html

 成为VIP
成为VIP



