PS调色教程: 暗黄色调怀旧照片
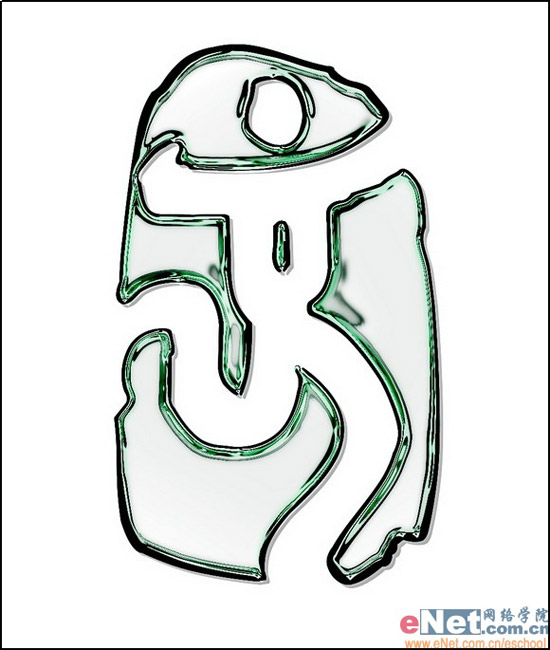
制作工具:Photoshop CS
制作过程:
1、新建一个文件,打开标志图片如图01所示,使用工具箱中的“魔棒工具”选择标志,将其拖拽到文件中,自动生成图层1,并将其填充黑色,效果如图02所示。


2、按Ctrl键单击图层1,调出标志选区,切换到通道面板,在面板底部单击“将选区存储为通道”按钮,将选区保存为通道,如图03所示。

3、在通道面板中选择Alpha 1,取消选区,执行菜单栏中的“滤镜”“艺术效果”“塑料包装”命令,在弹出的对话框中设置参数如图04所示,图像效果如图05所示。
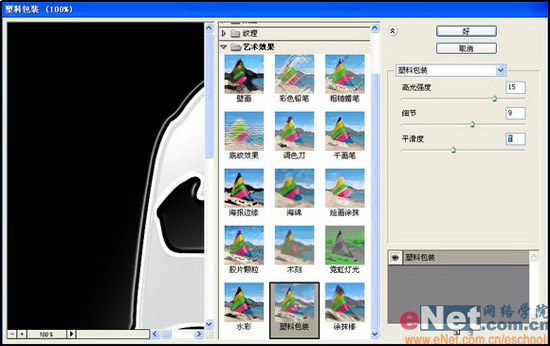
 4、执行菜单栏中的“滤镜”“素描”“铬黄”命令,在弹出的对话框中设置参数如图06所示,画面效果如图07所示。
4、执行菜单栏中的“滤镜”“素描”“铬黄”命令,在弹出的对话框中设置参数如图06所示,画面效果如图07所示。
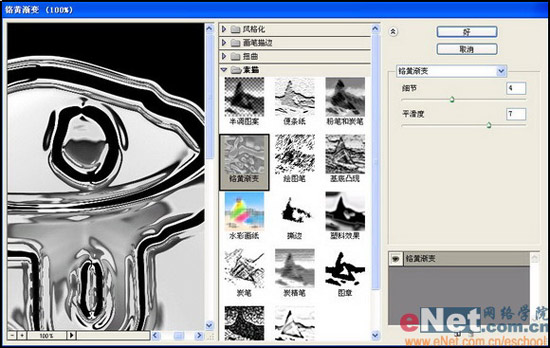

5、执行菜单栏中的“选择”“载入选区”命令,在弹出的对话框中设置参数如图08所示,图像效果如图09所示。
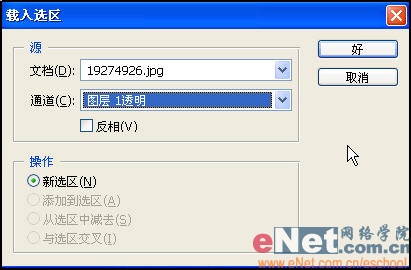
【亿码酷站-编程开发教程】收集全网优质教程及源码资源!
全网优质软件开发、平面设计等教程及精品源码资源一站可得,www.ymkuzhan.com!
13、单击组1副本2的三角形图标,打开该图层组,将其中的调整图层删除。选择图层4,将图层混合模式改为“正片叠底”,设置图层的不透明度为35%,效果如图21所示。
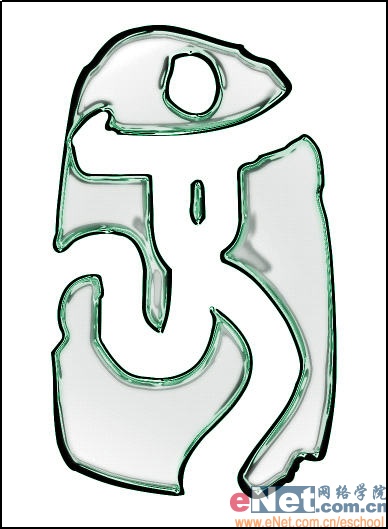
14、选择图层4为当前层,在工具箱中选择移动工具,按键盘上的向右和向下方向键各3次,然后按住Ctrl键单击图层4,调出选区,按下Ctrl+Alt键的同时单击图层3,得到相减的选区,效果如图22所示,将选区反选,按Delete键删除图层4中多余的内容,取消选区后的效果如图23所示。
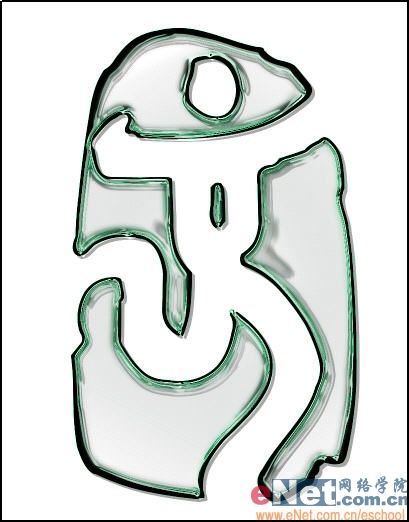
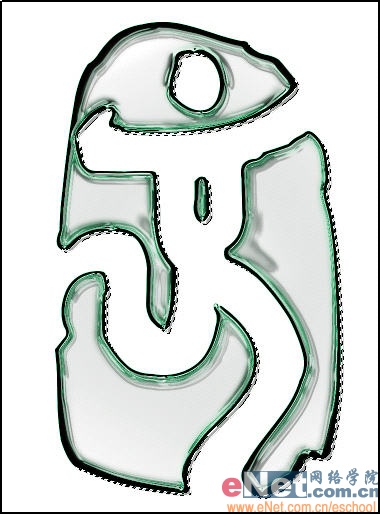
15、显示组1副本3图层组,将其中的调整图层删除,效果如图24所示,选择该图层组中的图层5,将图层5的混合模式改为“颜色加深”,玻璃奥运标志的最终效果如图25所示。
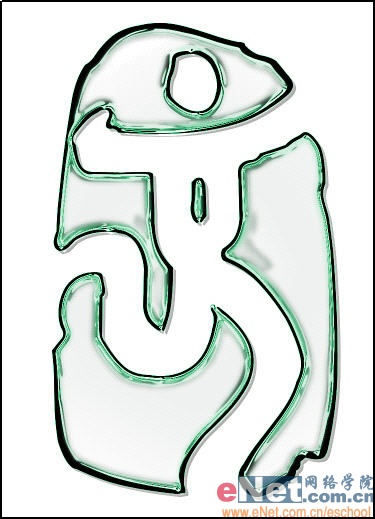
本文永久链接地址:https://www.ymkuzhan.com/4055.html

 成为VIP
成为VIP



