PS制作蝴蝶与美女
在广告宣传中,字体效果显得更外重要。一款丰满的字体就像一位漂亮的姑娘一样引人注目,下面我们用PS制作一款透明的立体文字,就非常有视觉冲击力,你想学一学吗?
先看一下效果:
制作工具:Photoshop CS
制作过程:
1、新建一个文件,设置前景色为红色,选择工具箱中的“文字工具”,在文件中输入文字,并将文字栅格化处理,效果如图01所示。 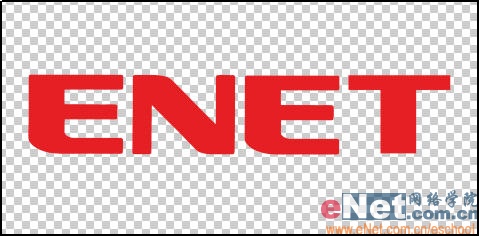
2、按Ctrl+T键,在弹出的变换框上单击鼠标右键,在弹出的菜单中选择“透视”命令,然后将鼠标放在变换框左上端的节点上进行拉伸,使文字产生透视感觉,图像效果如图02所示。 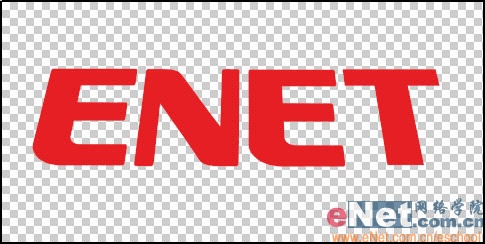
3、按Ctrl键单击图层1,调出标志选区,在通道面板中单击“创建新的填充或调整图层”按钮,生成通道Alpha 1,效果如图03所示。
4、取消选区,执行菜单栏中的“滤镜”“模糊”“动感模糊”命令,在弹出的对话框中设置参数如图04所示,图像效果如图05所示。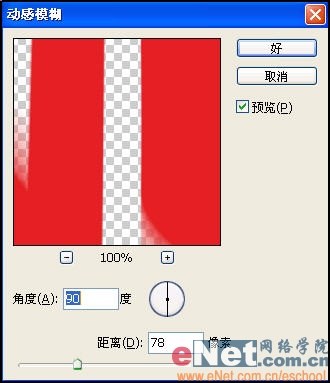
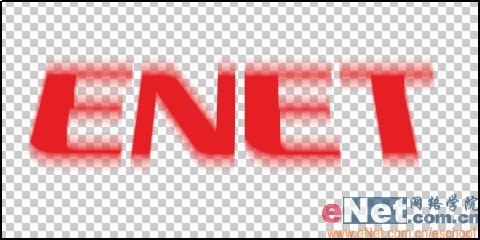
5、切换到通道面板,按Ctrl键单击通道Alpha 1,将选区向上移动,然后执行菜单栏中的“选择”“变换选区”命令,利用变换框调整选区,如图06所示。新建图层2,为选区填充红色,效果如图07所示。 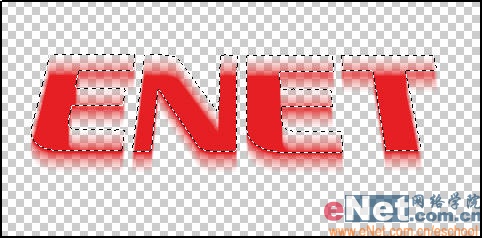
【亿码酷站-编程开发教程】收集全网优质教程及源码资源!
全网优质软件开发、平面设计等教程及精品源码资源一站可得,www.ymkuzhan.com!
8、在图层1上双击,打开图层样式对话框,,分别设置“外发光”和“斜面和浮雕”“光泽”样式,如图13和14、15所示,画面效果如图16所示。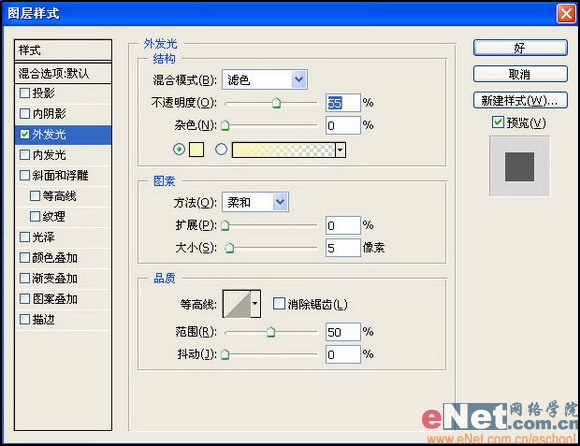
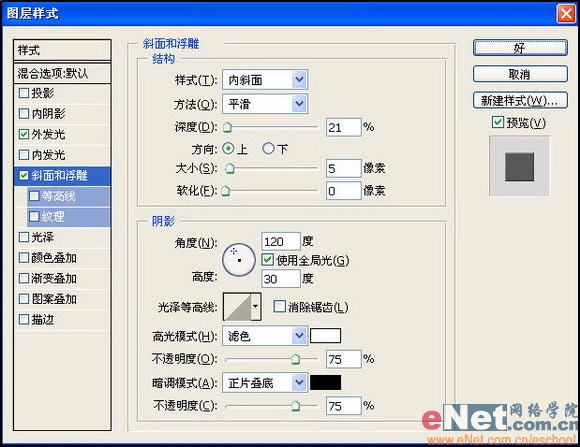
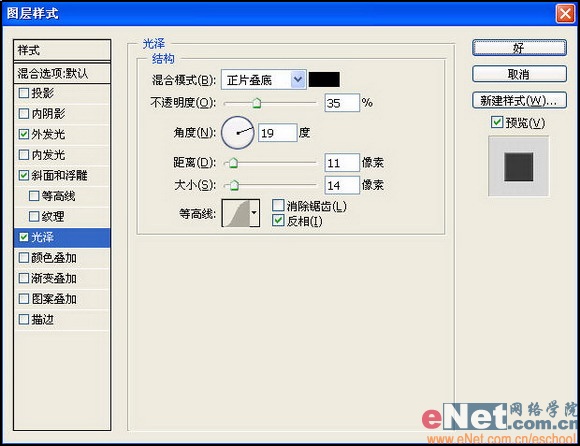

9、在图层面板中将图层1复制一层,并拖拽到最底层,图像效果如图17所示。 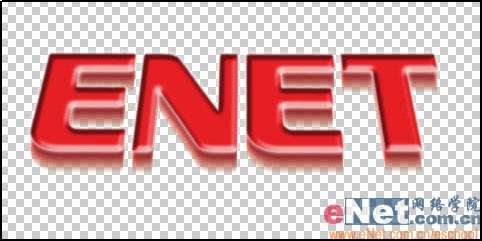
10、新建图层3,将其移至最底层,在工具箱中设置前景色的RGB分别为159、95、86,切换到通道面板,按Ctrl键单击Alpha 1,选择工具箱中的矩形选框工具,按键盘上的向下方向键5次,如图18所示,在选区中填充前景色,效果如图19所示。 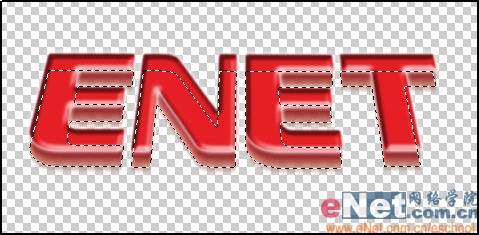
本文永久链接地址:https://www.ymkuzhan.com/4060.html

 成为VIP
成为VIP



