PS基础教程:从渐变到光
北京奥运标志“中国印”图案既酷似一个“京”字,又象是一个人在踢球,潇洒飘逸,象征着开放的、充满活力的,具有美好前景的中国形象。喜欢“中国印”的人们用各种手法做出不同的效果,下面我们用Photoshop CS制作一款泥雕效果的中国印。
先看一下效果:
制作工具:Photoshop CS
制作过程:
1、新建一个宽度为8厘米,高度为8厘米,分辨率为350的文件,设置前景色的RGB分别为204、153、51,填充背景图层,效果如图01所示。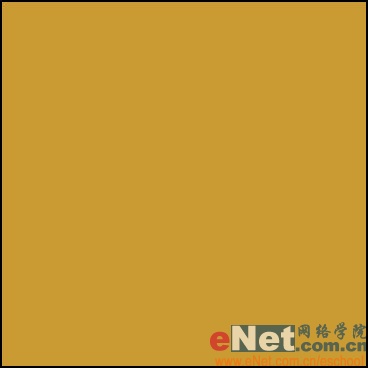
2、打开一幅图案图片,选择工具箱中的“魔棒工具”,选择背景部分然后反选,将图案拖到新建的文件中生成图层1,效果如图02所示。 
3、新建图层2,按Ctrl键单击图层1调出选区,然后删除图层1,设置前景色的RGB分别为224、167、40,填充选区,效果如图03所示。 
4、双击图层2,在打开的图层样式的对话框中选择“内阴影”、“外发光”、“斜面和浮雕”图层样式,使图像具有立体效果,设置参数分别如图04-07所示,画面效果如图08所示。
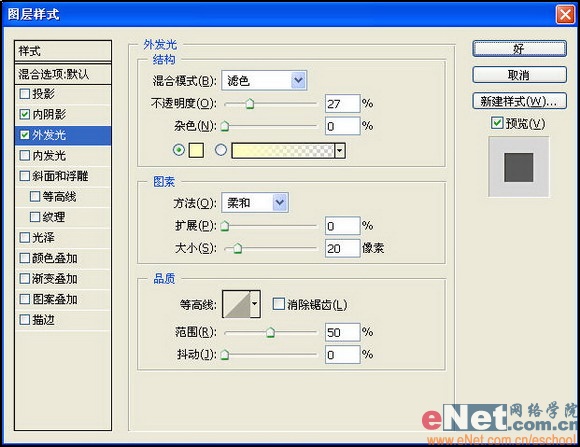
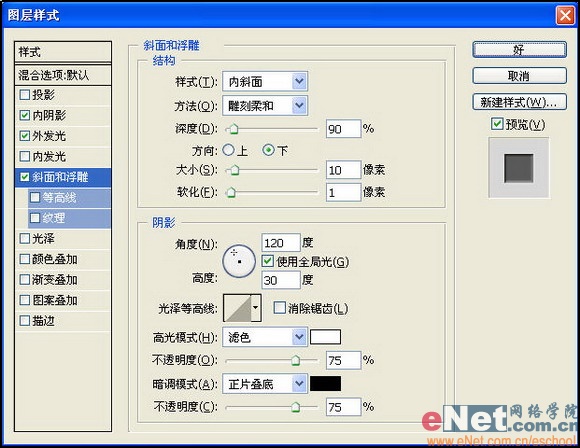
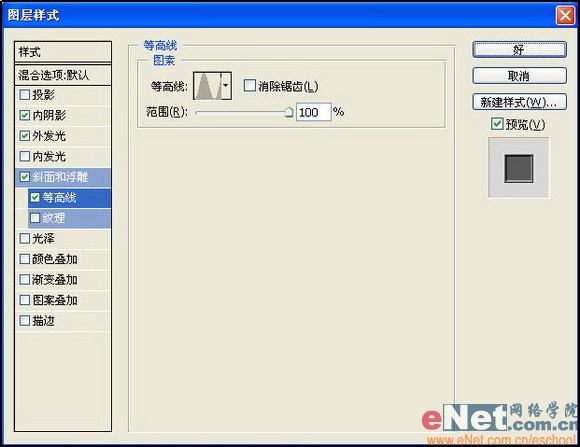
【亿码酷站-编程开发教程】收集全网优质教程及源码资源!
全网优质软件开发、平面设计等教程及精品源码资源一站可得,www.ymkuzhan.com!
5、新建一个图层3放置到图层2的下方,按Ctrl键单击图层1调出选区。执行菜单栏中的“选择”“修改”“扩展”命令,打开“扩展选区”对话框,设置扩展量为13,如图09所示,完成后,设置前景色的RGB分别为224、167、40,填充选区,取消选区,图像效果如图10所示。

6、双击图层3,在打开的图层样式的对话框中选择“内阴影”、“外发光”、“斜面和浮雕”图层样式,设置参数分别如图04-07所示,适当修改“斜面和浮雕”的参数,效果如图11所示,完成后,设置图层3的“不透明度”为50%,图像效果如图12所示。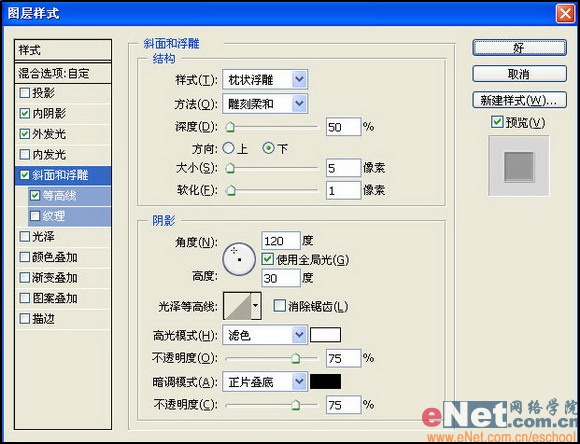

7、新建图层4,并将图层4放置到最顶层。设置前景色的颜色RGB分别为123、57、8,背景色为白色,然后执行菜单栏中的“滤镜”“渲染”“云彩”命令,对图层4应用云彩效果,图像效果如图13所示。
8、双击图层4,在打开的图层样式的对话框中选择“斜面和浮雕”图层样式,设置参数分别如图14、15所示,画面效果如图16所示。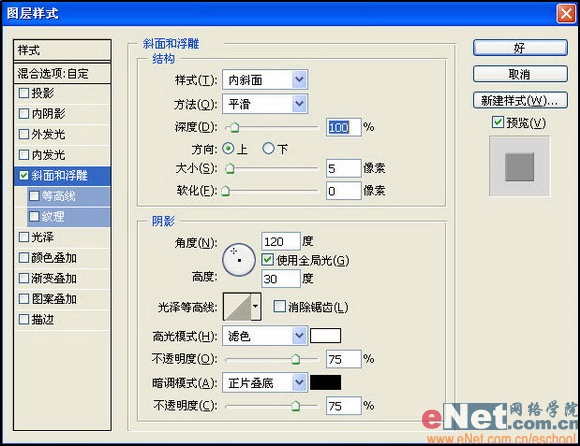
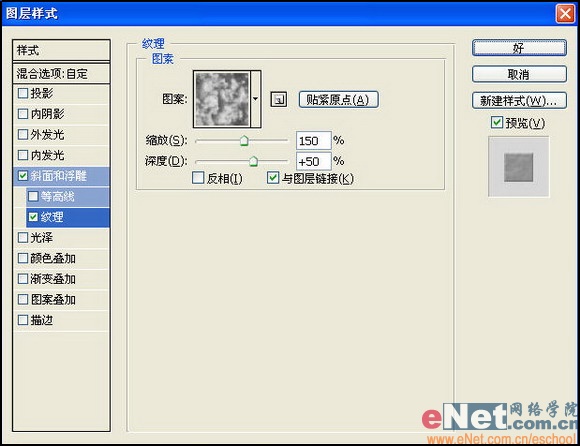

9、设置图层4的图层混合模式为“正片叠底”,并设置图层的“不透明度”为50%,最终效果如图17所示。
本文永久链接地址:https://www.ymkuzhan.com/4083.html

 成为VIP
成为VIP



