Photoshop调色教程:LAB模式调阿宝色调
学习如何将白天更改为夜景效果的方法。效果如图1所示。

图1
一、首先,我们用Photoshop打开这张素材图片,在此,我使用的Phothsop版本为Adobe Photoshop CS3 Extended,集成了大量的外挂滤镜。如图2所示。

图2
二、通常我们使用Photoshop修改图片的时候,都应该把原图片复制一层,以免保存后无法后退。如图3所示,将背景图层拖到新建图层按钮,直接复制出背景图层副本。

图3
三、执行菜单:图像―调整―反相(快捷键为Ctrl+I)命令,将副本反相处理。如图4所示。
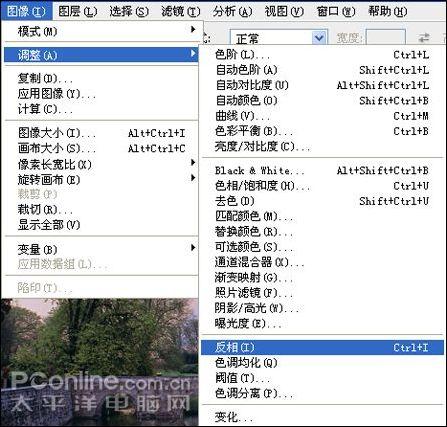
图4
四、使用工具箱中的多边形选择工具,选取图片中的窗子部分,如图5所示。

图5
五、执行菜单:选择―反选(快捷键为Shift+Ctrl+I),将选区反转过来。如图6所示。

图6
六、执行菜单:选择―修改―Feather(羽化,快捷键为Alt+Ctrl+D),如图7所示。

图7
七、在弹出的选项中,把羽化半径值设为3像素,如图8所示。
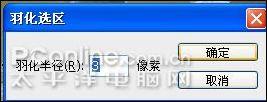
图8
八、执行菜单:编辑―清除(快捷键为Del或Backspace)删除所选区域,如图9所示。
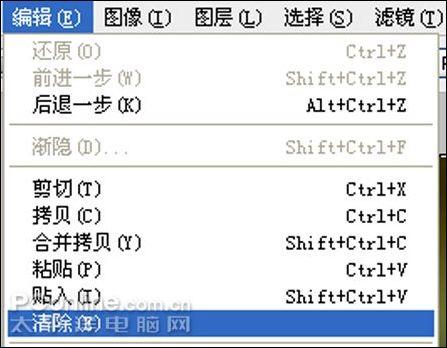
图9
九、在图层面板上,将背景图层直接拖到新建图层按钮,复制出一个新的图层,并命名为“调色阶”,如图10所示。

图10
十、执行菜单:图像―调整―色阶(快捷键为Ctrl+L),如图11所示。
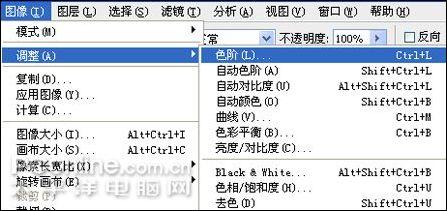
图11
十一、在弹出的色阶调节面板中,调整参数,直到画面接近夜晚的效果。如图12所示。
图12
十二、按快捷键Ctrl+Alt+N新建一个空白图层,并命名为桥灯光。如图13所示。

图13
十三、在桥的灯光位置绘制出一个星形的白色色块,然后双击桥灯光图层,弹出图层样式面板,打开外发光样式。如图14所示。

图14
【亿码酷站-编程开发教程】收集全网优质教程及源码资源!
全网优质软件开发、平面设计等教程及精品源码资源一站可得,www.ymkuzhan.com!
十四、用同样的方法制作桥上的其它灯光,如图15所示。

图15
十五、点击工具箱中的橡皮工具,并设置不透明度为6%,如图16所示。
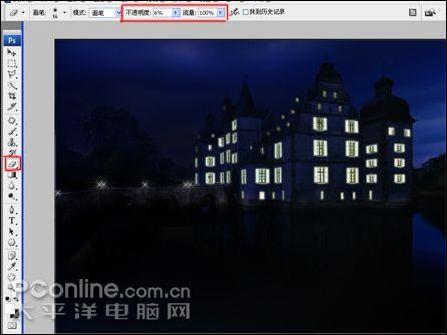
图16
十六、在下图红线所画的地方用橡皮画出透明效果,如图17所示。

图17
十七、使用索套选择工具,选择屋顶部分。如图18所示。

图18
十八、执行菜单:滤镜―渲染―光照效果,如图19所示。
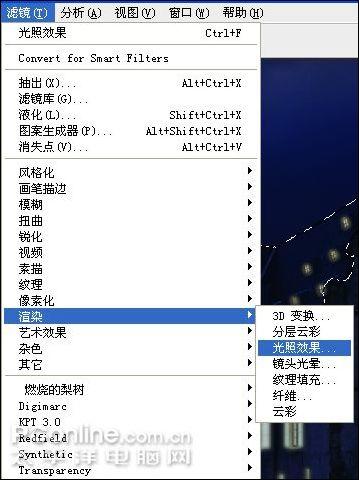
图19
十九、在弹出的光照效果选项卡中,选择style为Blue Omnl,如图20调整相关参数及灯光位置。
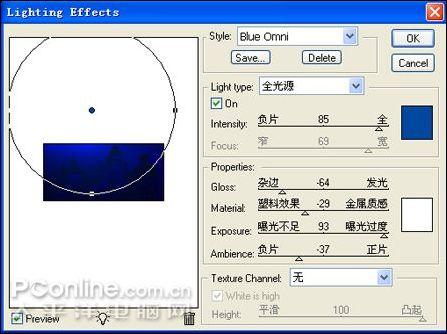
图20
二十、点击图层面板中的新建图层按钮,新建一个图层,并命名为:月亮。如图21所示。

图21
二十一、在月亮层上,用工具箱中的椭圆选框工具,绘制了一个正圆形。如图22所示。

图22
二十二、执行菜单:滤镜―渲染―云彩,如图23所示。
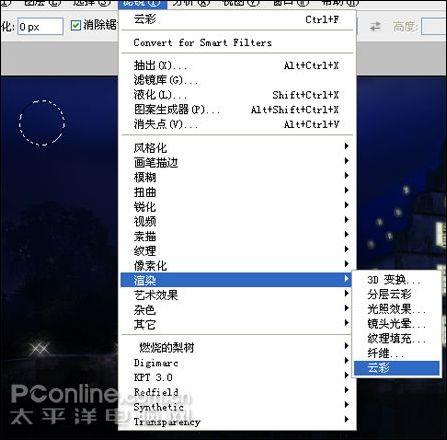
图23
二十三、打开图层面板(快捷键为F7),将月亮层的混合模式改为亮度,不透明度为51%,如图24所示。

图24
二十四、双击月亮层,打开图层样式调板,打开外发光并如下图调整参数。如图25所示。
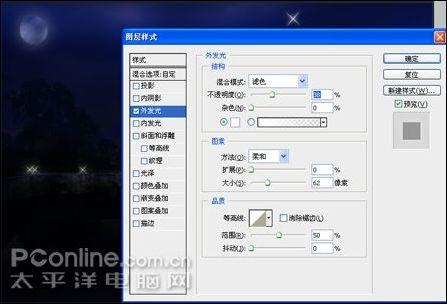
图25
二十五、执行菜单:图层―合并所有图层,将图层合并。然后再将合并后的图层复制一个。如图26所示。

图26
二十六、在新复制出来的图层中制作水的效果。执行菜单:滤镜―燃烧的梨树―水之语,如图27所示。
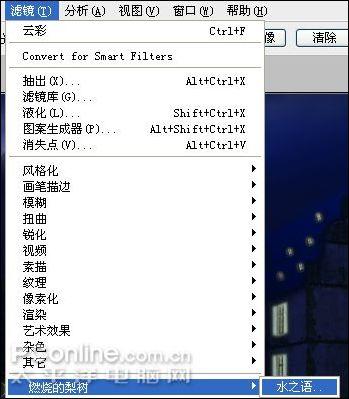
图27
二十七、在弹出的水之语选项调板中,设置相关参数。如图28所示。

图28
二十八、用索套选择工具,选择水面以上的部分再执行Del(清除),将不需要水面效果的部分删除。如图29所示。

图29
二十九、适当调整画面效果,最终完成。如图30所示。
图30
本文永久链接地址:https://www.ymkuzhan.com/4162.html

 成为VIP
成为VIP



