Photoshop制作液态冰美人
Photoshop鼠绘婚纱美女教程,大家可以跟着练习一下。
先看一下效果:
1、新建一个宽1500像素,高1900像素,分辨率为100的文件,由于此图细节比较多,所以我们建立一个比较大的文件。然后新建一个图层,命名为线稿层,在此图层内用画笔工具画出人物线稿。此线稿一定要造型准确。
2、用路径工具分别绘出脸、身、手的外轮廓(玫瑰花可以先忽略不计),转换成选区;新建一个图层,命名为肤色层;然后用近似于肉色的颜色填充选区,再用加深工具把各部分的明暗关系画出来. 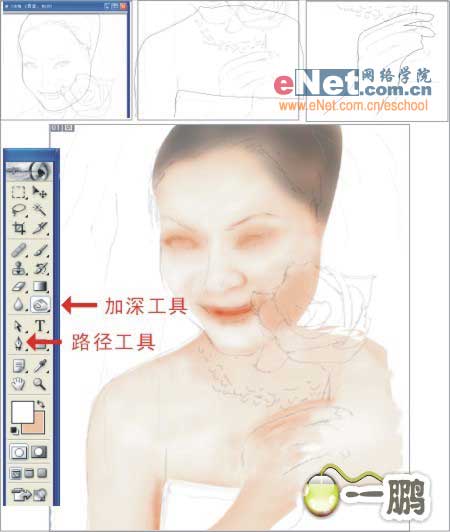
3、以鼻子为例来看一下细节部位的明暗处理方法。先用路径工具画出鼻形,转为选区,然后用加深工具先绘出左侧鼻翼边缘的暗部,如果觉得不自然,可以用模糊工具稍加处理;然后反选选区,再用加深工具绘出鼻子左边和下边的阴影部分。 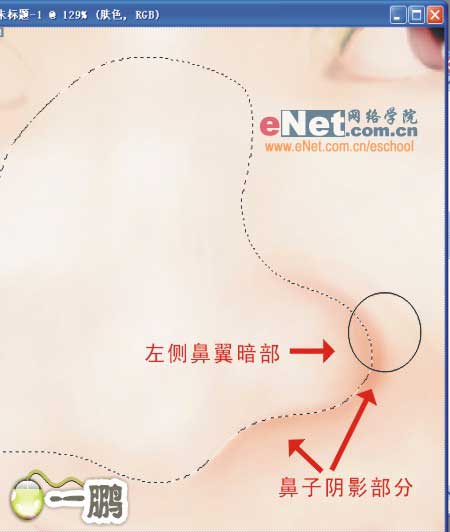
4、手和手臂的画法与鼻子一样,不过手的每根手指都得单独建立一个路径并转为选区,然后再用画笔工具画出每根手指的指甲;最后用加深和减淡工具对人物整体的明暗关系进行细致调整。
5、建一个新图层,命名为眼睛层。画眼睛时一定要仔细,眼睑、眼仁、黑眼球、眼壁厚度等各部位都要单独建立路径,转为选区,用画笔工具选取相应颜色后,分别进行绘制,最后再用模糊工具使之更加自然。千万别忘了黑眼珠上的一点高光。
6、用路径工具画出眼睫毛和眉毛,转为选区,填充白色;然后把选区左移一点儿(只要能稍微显出一点儿白色即可,增加一些立体感),再填充黑色。最后用涂抹工具把睫毛向上方拉长。 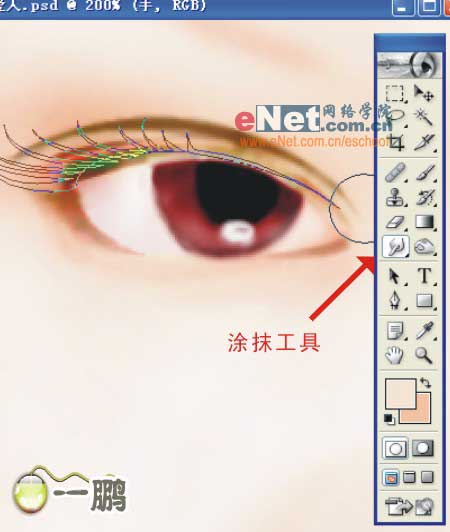
7、用画笔工具轻轻画出眼睛下方的睫毛。然后用同样的方法画出另外一只眼睛。 
8、新建一个图层,命名为嘴层,用路径工具分别描绘出上下唇形,描绘下唇形的时候要留出牙的形状,然后转成选区,填入粉红色,再用加深和减淡工具调出立体感,最后别忘了用白色绘出高光部分。反选后,用白色填出牙齿,用淡红色描出齿缝即可。 
9、头发基本使用网上常用的画法绘制的(先用路径工具单线画出,然后用适当的颜色描边路径,最后把发根处模糊即可)。头饰的画法也不难,但很繁琐:首先建一个名为“头饰”的图层组,然后在该组内新建一个图层,建立一个椭圆选区,用画笔工具绘出珍珠效果;用同样的方法画出圆环、银叶、翡翠等(每个部件都必须是独立图层),然后进行大量复制、调整(需要很大的耐心),就可以画出整个头饰,最后别忘了在该图层组内的最下边新建一个名为“阴影”的图层,用画笔画出所有头饰的阴影。 
10、分别新建“吊坠”、“项链”两个图层组,用步骤9的方法画出两侧下垂的银饰和项链。
11、新建玫瑰花图层组,在其中新建玫瑰图层,用路径工具绘出花形外轮廓,转为选区,用画笔填入绿色和红色;再用路径工具绘出每个花瓣的形状,转为选区后,用加深和减淡工具画出立体感(用小号画笔描绘出某些花瓣的厚度),最后用深绿色和淡绿色分别画出叶脉的亮面和暗面。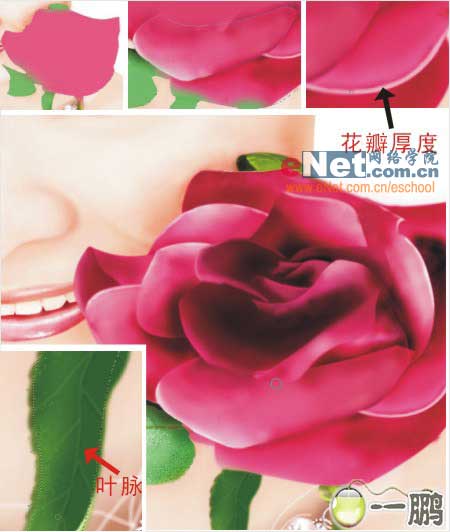
12、在玫瑰花图层组内新建水珠图层(该层一定要位于玫瑰花图层之上),建立一个小的椭圆选区,然后三笔画出立体水珠:第一笔半透明的白色;第二笔纯白色;选取反选后,第三笔画出阴影。然后不断复制、调整,使水珠布满整个玫瑰花。 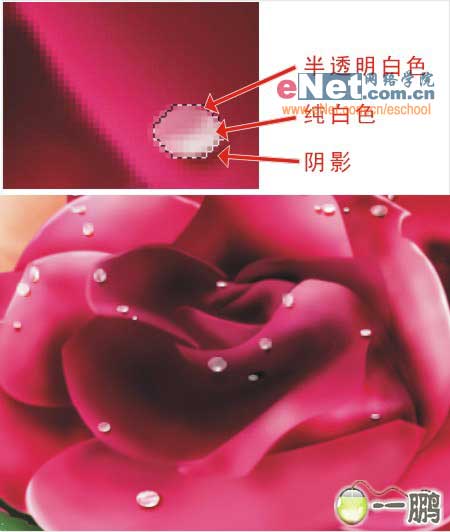
13、在肤色层之上新建吊带层,用路径工具绘出上身吊带轮廓,转为选区,并填充白色,边缘部分画出淡淡的灰色,增加立体感。
14、隐藏其它所有图层(除背景层之外),然后选择背景层,填充红色,用加深和减淡工具处理成褶皱的丝绸效果,其实主要是人物右侧部分,因为其它部分都被覆盖住了。 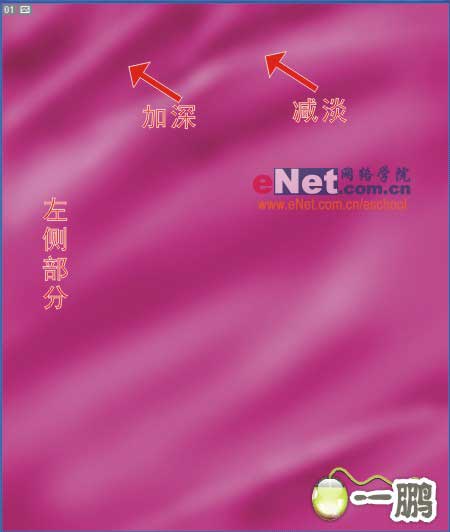
【亿码酷站-编程开发教程】收集全网优质教程及源码资源!
全网优质软件开发、平面设计等教程及精品源码资源一站可得,www.ymkuzhan.com!
15、取消图层隐藏,把玫瑰花图层组挪移至最上面,然后在该图层组之下新建头纱图层组,并在头纱图层组内新建头纱底色层,用路径工具绘出人物左右两侧头纱的外形轮廓(如图),应该覆盖人物的地方要覆盖,不应该覆盖人物的地方一定要精确。 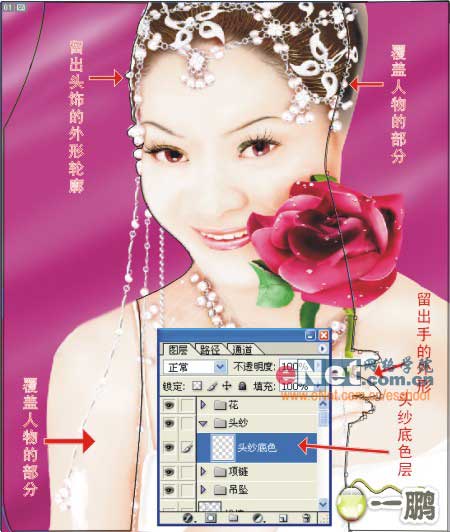
17、新建一个800*800像素的文件,双击背景层(使其变为普通图层0)。将工具栏中的前景色调为黑色,背景色调为白色,Alt+Delete键填充文件为黑色。然后使用滤镜――风格化――拼贴(拼贴数为100、最大位移1、填充空白区域选背景色)做出白色网格线。
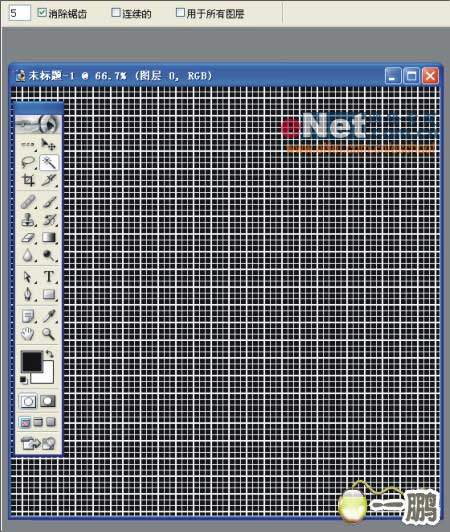
18、用魔棒工具选择黑色部分(此时在魔棒属性栏中不能选择“连续的”)并删除,画面中只保留白色网格线;用自由变换工具旋转画面;用裁剪工具修剪出一个完整的倾斜网格线,并将其定义为图案(编辑――定义图案),命名为“纱”。 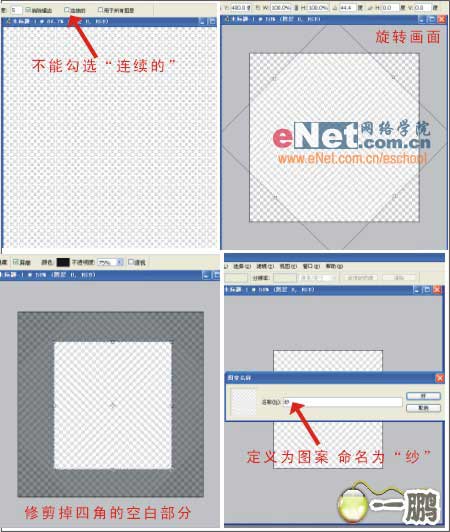
19、回到原来的文件,在头纱图层组内新建图层,命名为纱,选择此图层,并将步骤15中的路径转为选区,用刚才定义的图案填充该选区。 
20、用涂抹工具对纱进行适当调整,也可用模糊工具稍加修饰。 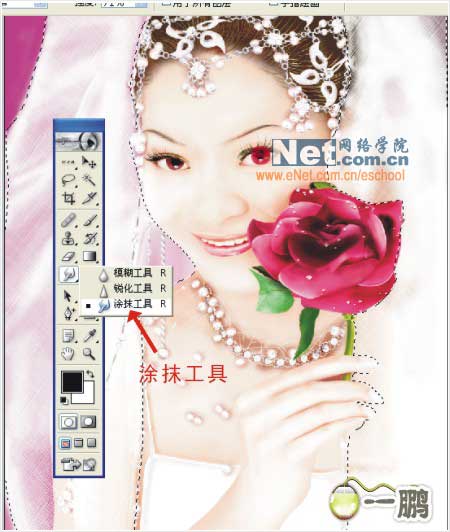
21、最后删除线稿层并调整其它图层顺序,完成。效果如图:
本文永久链接地址:https://www.ymkuzhan.com/4166.html

 成为VIP
成为VIP



