Photoshop打造立体奶牛斑点文字
先看一下效果:
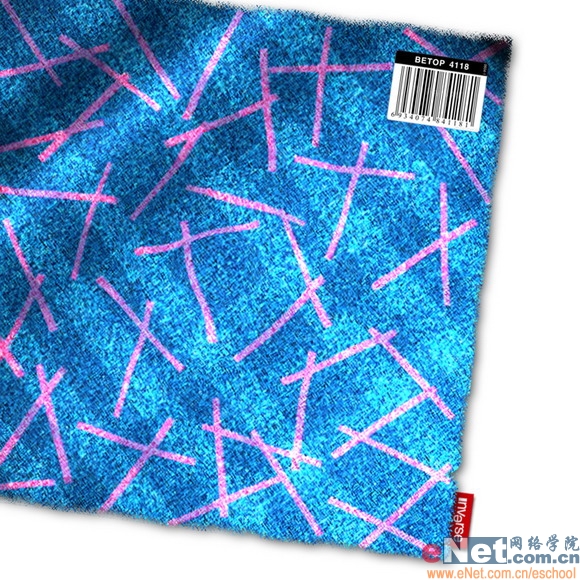
1、打开一幅矢量布纹图片,效果如图01所示。
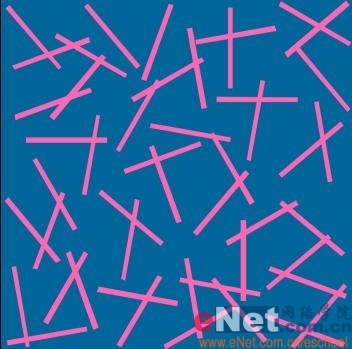
2、执行菜单栏中的“滤镜”“杂色”“添加杂色”命令,设置数量为20%,高斯分布,单色,如图02所示,图像效果如图03所示。
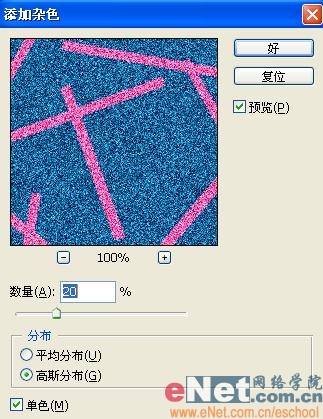

3、执行菜单栏中的“滤镜”“画笔描边”“阴影线”命令,设置参数如图04所示,图像效果如图05所示。
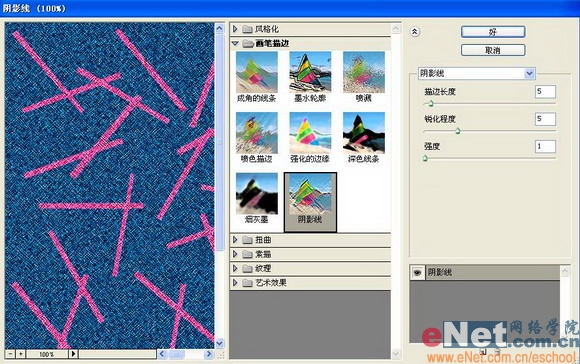
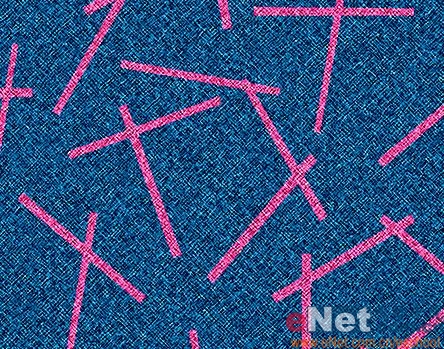
4、单击图层面板下方的“创建新的填充或调整图层”按钮,选择“渐变”项,打开“渐变填充”对话框,如图06所示,单击渐变条打开渐变编辑器对话框,指定颜色,分别双击两侧的色标,打开拾色器对话框,设置颜色,单击不透明色标,将不透明度设置为0%,位置分别输入0、10…90、100%。单击不透明性色标,将不透明度设置为100%,并将位置分别设置为0、10…90、100%,从而制作单色反复图案,效果如图07所示。
【亿码酷站-编程开发教程】收集全网优质教程及源码资源!
全网优质软件开发、平面设计等教程及精品源码资源一站可得,www.ymkuzhan.com!

12、执行菜单栏中的“滤镜”“扭曲”“水波”命令,设置参数如图15所示,图像效果如图16所示。
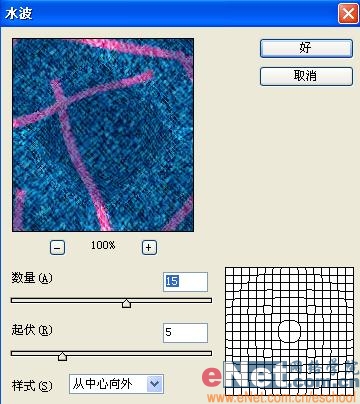
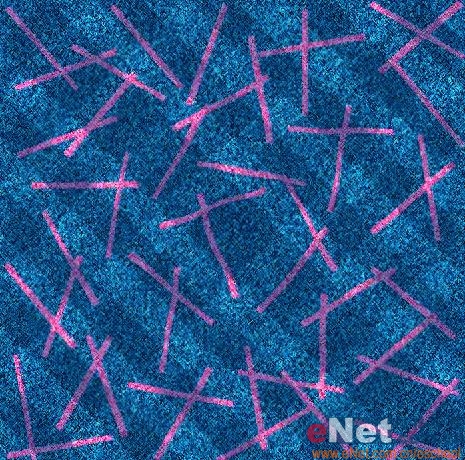
13、执行菜单栏中的“滤镜”“扭曲”“波浪”命令,设置参数如图17所示,图像效果如图18所示。
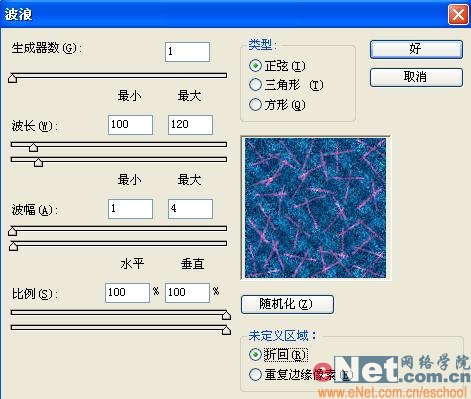
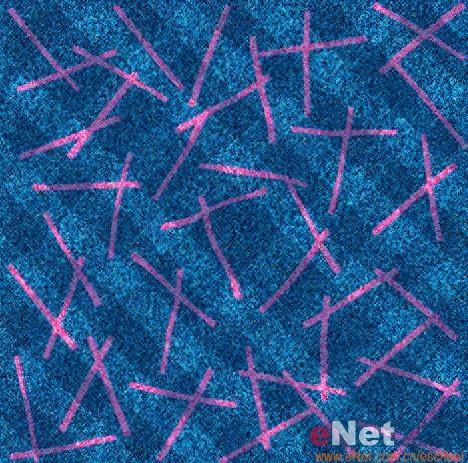
14、选择工具箱中的渐变工具,并在选项栏中单击渐变条,打开渐变编辑器对话框,在不透明性色标的位置0%和100%点上将不透明度设置为100%,效果如图19所示。颜色设置如图20所示。
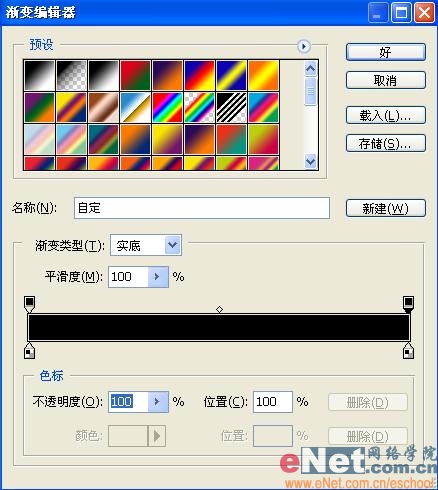
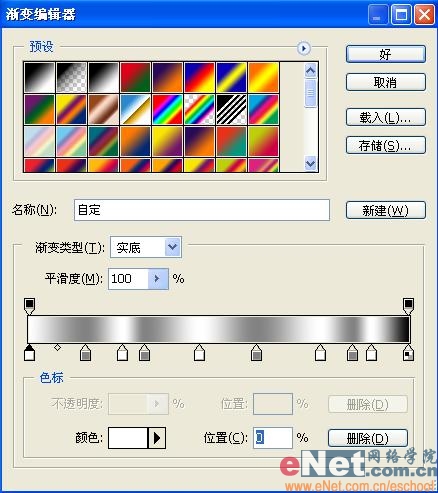
15、切换到通道面板中,单击“创建新通道”按钮生成新通道Alpha 1通道。在通道中以对角线方向赋予渐变效果,如图21所示。

16、返回到图层面板中,选择图层1,执行菜单栏中的“滤镜”“渲染”“光照效果”命令,设置参数如图22所示,图像效果如图23所示。
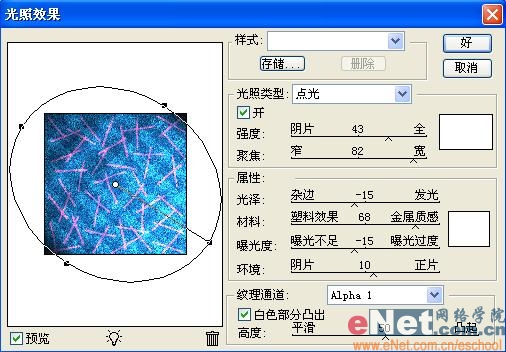
本文永久链接地址:https://www.ymkuzhan.com/4192.html

 成为VIP
成为VIP









