一种新思路调色教程
在一些门牌或者标签上经常会看到用铁板制作成的字,显得格外别致,下面我们用PS打造一款铁板文字。
 |
1、新建一个文件,设置前景色为深灰色RGB都为90,按Alt+Delete键填充背景,效果如图01所示。
 |
| 图1 |
2、设置背景色为白色。新建一个图层,命名为图层1,按Ctrl+Delete键填充图层1为白色,如图02所示。
 |
| 图2 |
3、执行菜单栏中的“滤镜”→“杂色”→“添加杂色”命令,设置参数如图03所示,图像效果如图04所示。
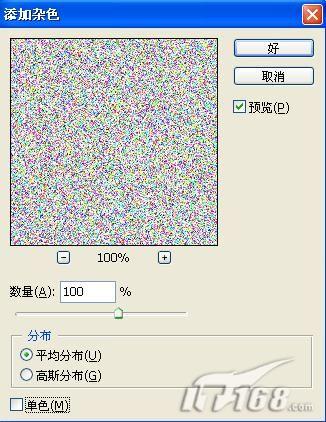 |
| 图3 |
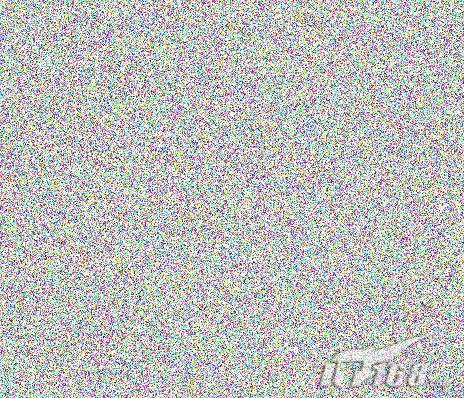 |
| 图4 |
4、执行菜单栏中的“滤镜”→“模糊”→“动感模糊”命令,设置参数如图05所示,图像效果如图06所示。
 |
| 图5 |
 |
| 图6 |
5、执行菜单栏中的“图像”→“调整”→“色相/饱和度”命令,设置饱和度为-100,如图07所示,图像效果如图08所示。
 |
| 图7 |
 |
| 图8 |
6、新建一个图层,图层2,设置背景色为白色,按Ctrl+Delete键填充图层2。
7、设置前景色和背景色分别为黑色和白色。执行菜单栏中的“滤镜”→“渲染”→“云彩”命令,制作云彩效果,效果如图09所示。
| 图9 |
【亿码酷站-编程开发教程】收集全网优质教程及源码资源!
全网优质软件开发、平面设计等教程及精品源码资源一站可得,www.ymkuzhan.com!
15、执行菜单栏中的“滤镜”→“艺术效果”→“
胶片颗粒”命令,设置参数如图22所示,图像效果如图23所示。
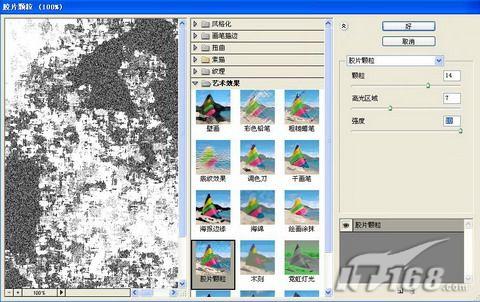 |
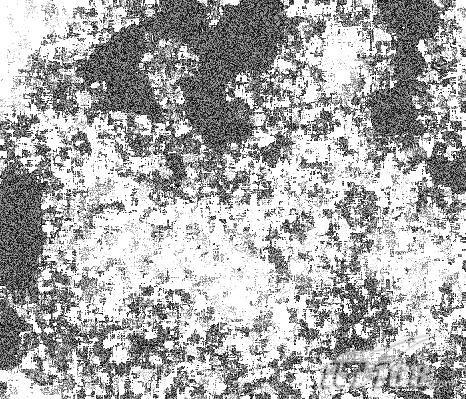 |
| 图23 |
16、切换到通道面板,按住Ctrl键单击RGB通道,激活白色部分选区如图24所示。
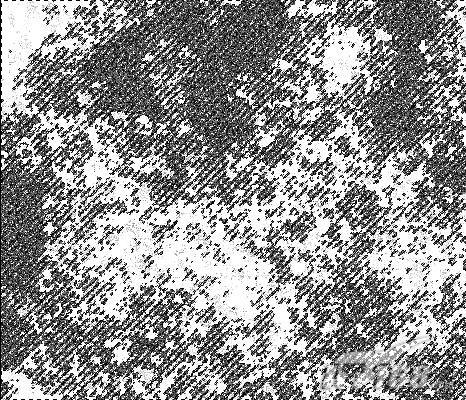 |
| 图24 |
返回到图层面板中,按Ctrl+J键,生成复制选择区域的新图层,将其命名为图层5。隐藏图层4,图像效果如图25所示。
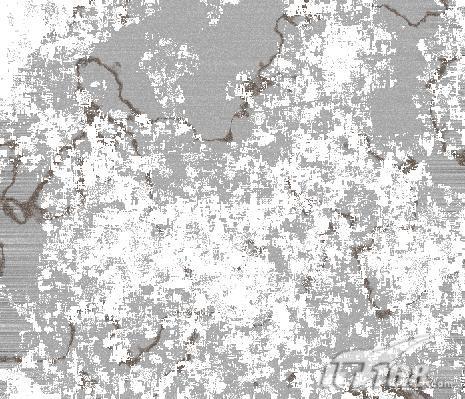 |
| 图25 |
17、执行菜单栏中的“图像”→“调整”→“色相/饱和度”命令,设置参数如图26所示,图像效果如图27所示。
 |
| 图26 |
 |
| 图27 |
18、将图层5移动到图层图层3的下方,然后设置该层的混合模式为“颜色加深”,图像效果如图28所示。
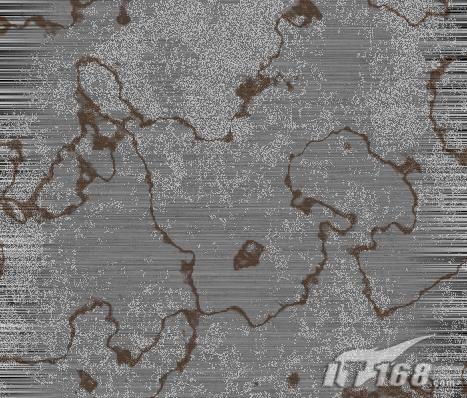 |
| 图28 |
19、将图层4取消隐藏,执行菜单栏中的“滤镜”→“扭曲”→“海洋波纹”命令,设置参数如图29所示,图像效果如图30所示。
 |
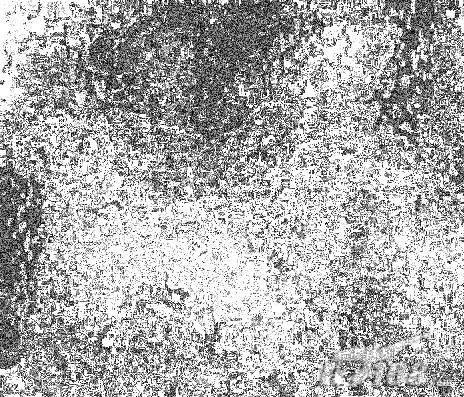 |
| 图30 |
20、执行菜单栏中的“滤镜”→“艺术效果”→“调色刀”命令,设置参数如图31所示,图像效果如图32所示。
 |
| 图31(点击看大图) |
| 图32 |
本文永久链接地址:https://www.ymkuzhan.com/4219.html

 成为VIP
成为VIP









