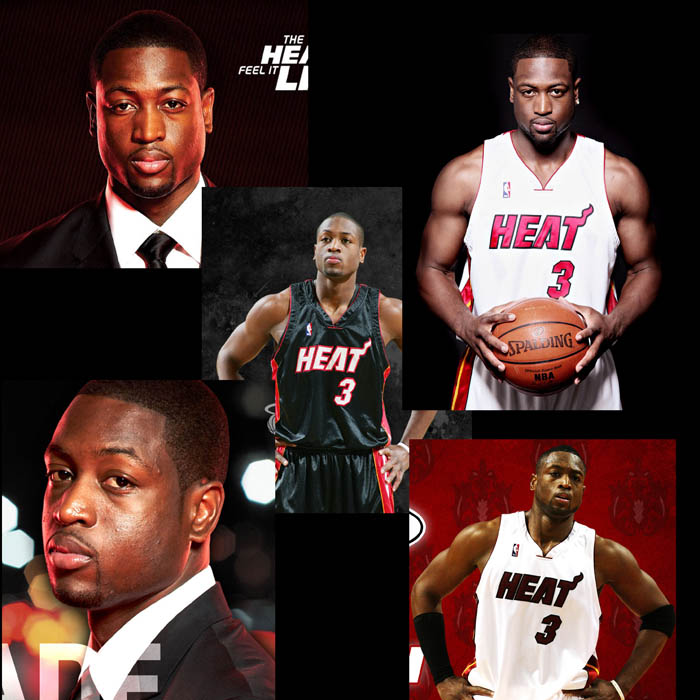Photoshop的Lab模式简单调出神奇色调
今天教程是使用photoshop鼠绘阿尔卡特手机,主要使用加深,减淡工具,以及路径与选区工具完成,下面笔者将给大家详细介绍。
1.首先新建一个800 * 600 的文件,然后填充颜色R:220 G:220 B:220,然后用画笔画出手机的大概草图,图片如下:
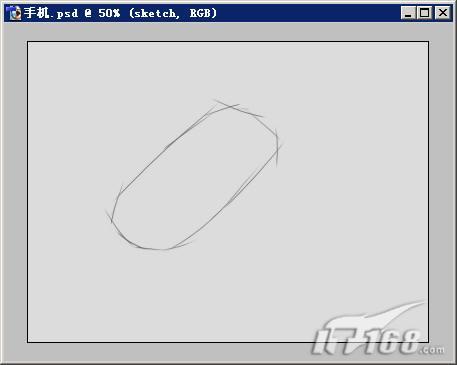
画出手机草图
2.然后用路径勾勒出手机的形状。
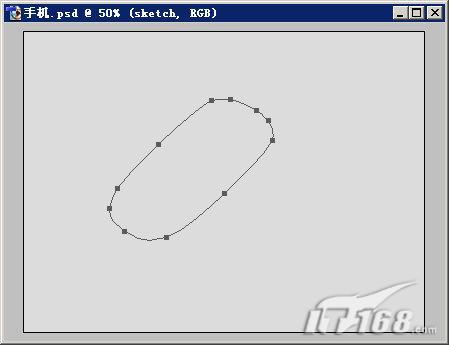
勾勒出手机的形状
3.使用加深,减淡工具 并结合选区的作用对手机的机身进行涂抹,使之具有立体感。

对手机的机身进行涂抹
4.继续对机身进行刻画,然后再添加一个轻微的杂色滤镜。

添加杂色滤镜
5.新建图层,然后再用路径画出如下图的形状,填充颜色R :134 G :140 B :137。

6.新建图层,再画出屏幕底层周边的边框。

7.接着在边框上画出一些细小的高光。

8.新建一层,在屏幕底层上画出黑色的屏幕。

9.创建一个圆角矩形,用Ctrl+T调整,栅格化后模糊一下,在刚才的黑色屏幕上画出一个颜色较浅的部分来。

10.继续画出一些颜色较浅的反光来。

【亿码酷站-编程开发教程】收集全网优质教程及源码资源!
全网优质软件开发、平面设计等教程及精品源码资源一站可得,www.ymkuzhan.com!
11.然后在屏幕的底部画上阿尔卡特的标志。

12.接下来制作按键部分,首先用路径工具画出键与键之间的空隙。

13.按键的制作有点麻烦,首先,新建一层,放在间隙层的下方,然后根据键盘的外形填充一个颜色为R: 158 G :158 B :158 的区域,然后用魔棒工具点选每个按键,用加深,减淡工具涂抹,魔棒要点选用于所有图层,并对按键的周围增添些细小的高光。

14.接下来制作中间的导向键,创建出下图的圆环状选区后,用加深,减淡工具进行涂抹。

15.然后进一步画出中心的部分,用加深,减淡工具画出立体感。

16.导向键的最后完成,图片如下:

17.制作按键上的数字,字母和符号。用文本工具做出数字和字母,用路径画出符号,比如开,关机的图形。

18.下面制作边饰,新建图层,创建下图所示的选区,填充亮色。

19.然后在刚才创建的部分上方用路径描边出一条黑色的细缝,然后在手机的底部添加些较为简单的部件。

20.接着在手机的上方画出听筒。

21.下面添加阴影,新建图层,放在底层,只位于背景层之上,选择手机外形的路径,然后填充黑色,用橡皮工具使用软笔刷,进行修改。

22.添加文字,完成。
本文永久链接地址:https://www.ymkuzhan.com/4234.html

 成为VIP
成为VIP