PS中三种光的制作方法

之前尝试做过vista和apple的光线,得到几个朋友的认可.让我写出自己在这方面的经验,其实也没有太难的技巧.只是用photoshop里的钢笔和选区的羽化及图层透明度,图层色彩混合的运用实现出来的效果.由于是本人第一次写教程难免有所不当之处,望众位请见谅!未经允许,禁止转载!
1:新建一个500*300的文件,设置前景色#064d80,背景色#009ada;在背景层上拉上线性渐变,如图:
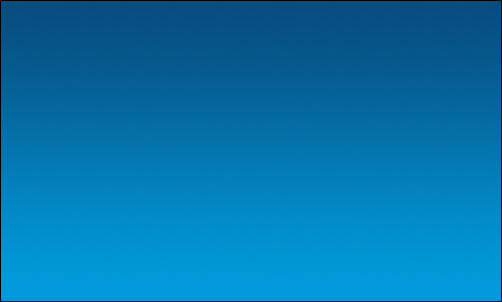
2:新建一个层,使用钢笔工具画出下面的样子,然后按Ctrl+Enter转换成选区,再按Ctrl+Alt+D进行羽化,这时会弹出对话框,输入35.如图:
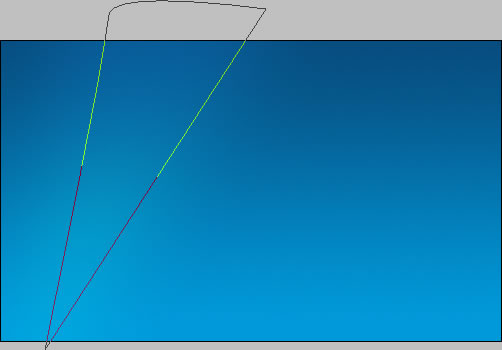
3:填充白色.调整图层的Opacity(不透明度)为:20%,色彩混合模式为Overlay(叠加).效果如图:
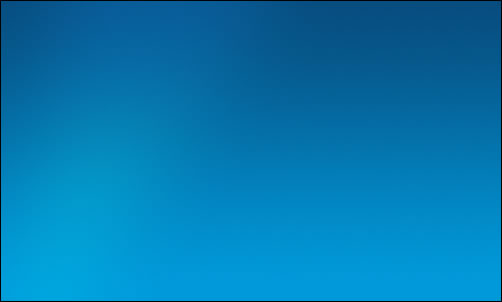
4:再新建一个层,把第一次使用钢笔工具画出的样子,调整节点使其变小一些.然后按Ctrl+Enter转换成选区,再按Ctrl+Alt+D进行羽化,这时会弹出对话框,输入20.如图:
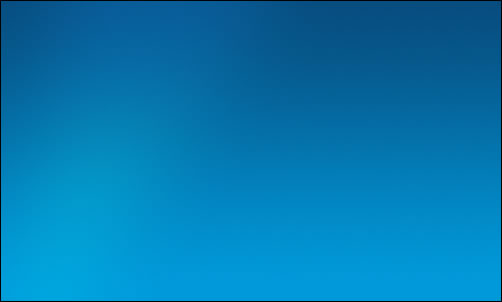
5:填充白色.调整图层的Opacity(不透明度)为:16%,色彩混合模式为Overlay(叠加).效果如图(此时效果虽然看着和第一次没有多大区别,但是是为了体现光芒的层次感)如图:
【亿码酷站-编程开发教程】收集全网优质教程及源码资源!
全网优质软件开发、平面设计等教程及精品源码资源一站可得,www.ymkuzhan.com!
11:新建一个层,使用钢笔工具画出下面的样子,然后按Ctrl+Enter转换成选区,再按Ctrl+Alt+D进行羽化,这时会弹出对话框,输入20.填充白色,调整图层的Opacity(不透明度)为:16%,色彩混合模式为Overlay(叠加)如图:
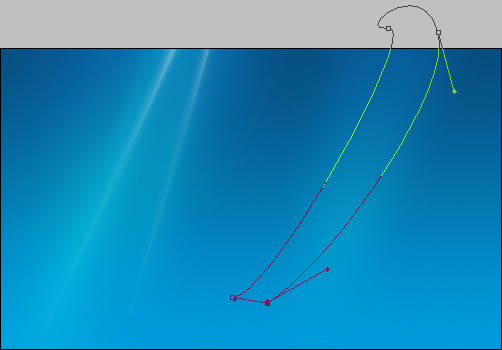
12:添加层遮罩.使用径向渐变,这时:前景色为白色.背景色为黑色,从中间向一端拖动,这样就能留着中间的那些白色了.
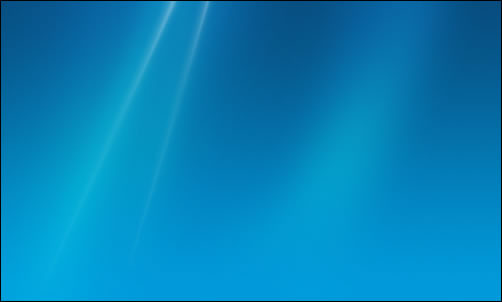
13:新建一个层,使用钢笔工具画出下面的样子,然后按Ctrl+Enter转换成选区,再按Ctrl+Alt+D进行羽化,这时会弹出对话框,输入12.填充白色,调整图层的Opacity(不透明度)为:16%,色彩混合模式为Overlay(叠加)如图:

14:添加层遮罩.使用径向渐变,这时:前景色为白色.背景色为黑色,从中间向一端拖动,
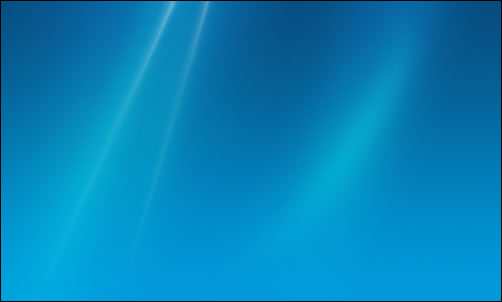
15:使用刚才用钢笔画好的路径.调整各节点让其缩小.并保证当线的方向一致.然后按Ctrl+Enter转换成选区,再按Ctrl+Alt+D进行羽化,这时会弹出对话框,输入10.填充白色,调整图层的Opacity(不透明度)为:16%,色彩混合模式为Overlay(叠加).并添加层遮罩.使用径向渐变,从中间向一端拖动.结果如图:
本文永久链接地址:https://www.ymkuzhan.com/4236.html

 成为VIP
成为VIP









