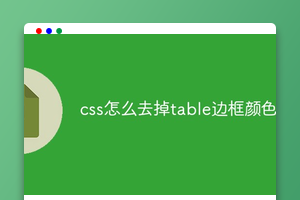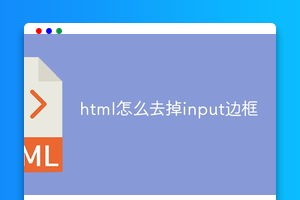Photoshop调色教程: 打造墨色江南色调
最终效果图

1.新建一个文档,切换至通道面板,新建一个alpha通道,设置前景色,背景色为黑白,选择滤镜-渲染-云彩,得到如图效果:
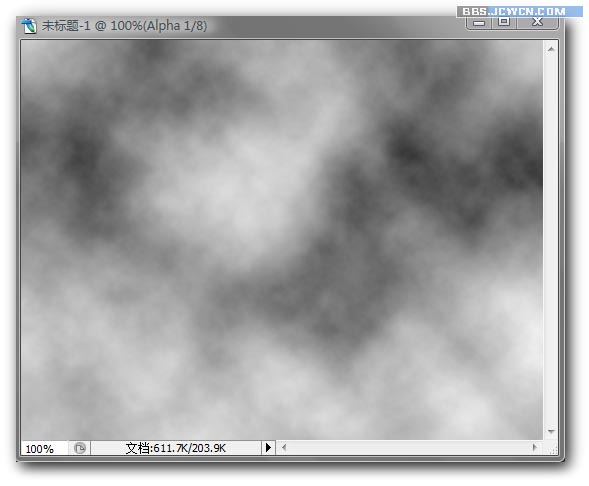
2.选择滤镜-艺术效果-调色刀,效果,参数如下:
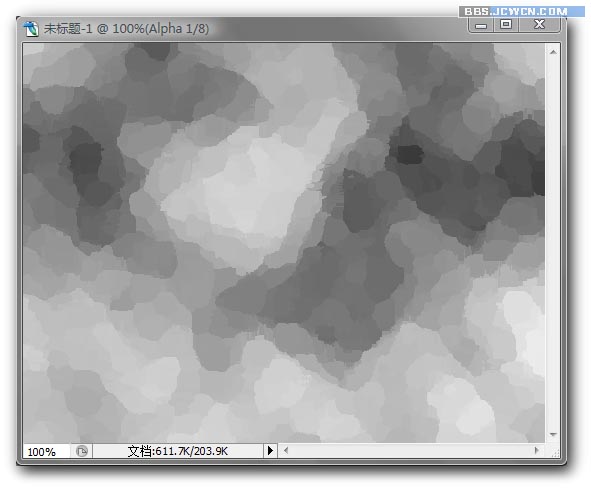
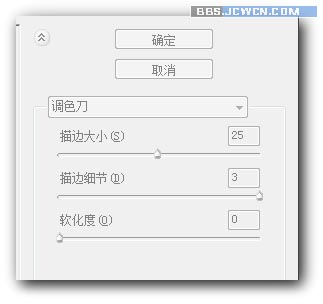
3.选择滤镜-艺术效果-海报边缘,效果,参数如下:
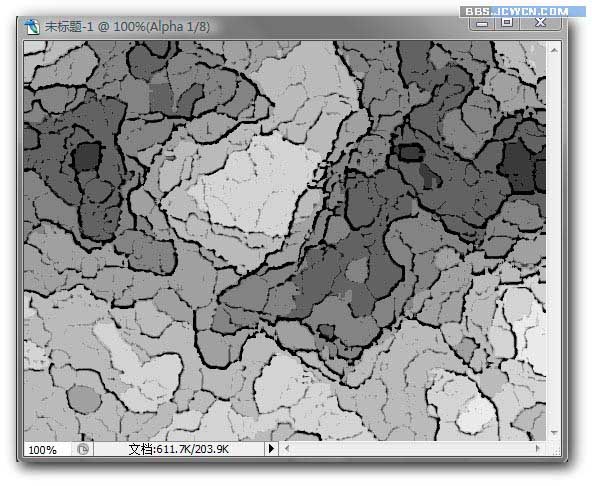
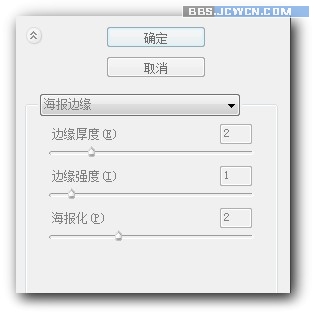
4.选择滤镜-扭曲-玻璃,效果参数如下:
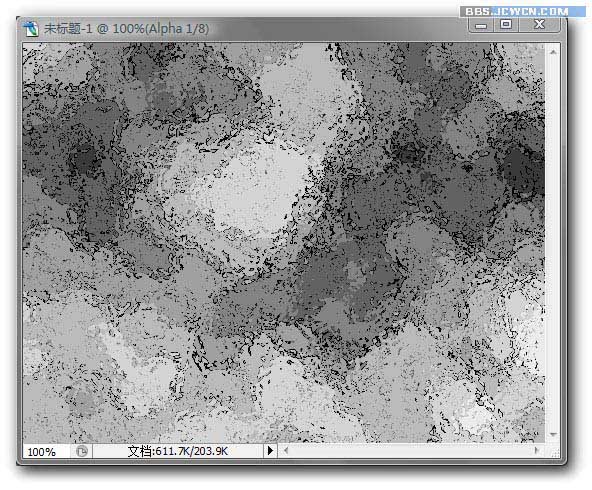
【亿码酷站-编程开发教程】收集全网优质教程及源码资源!
全网优质软件开发、平面设计等教程及精品源码资源一站可得,www.ymkuzhan.com!
5.在应用上一步的玻璃命令后,不需要执行任何操作。选择编辑-消隐玻璃,设置如图:
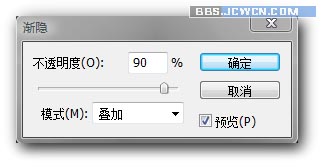
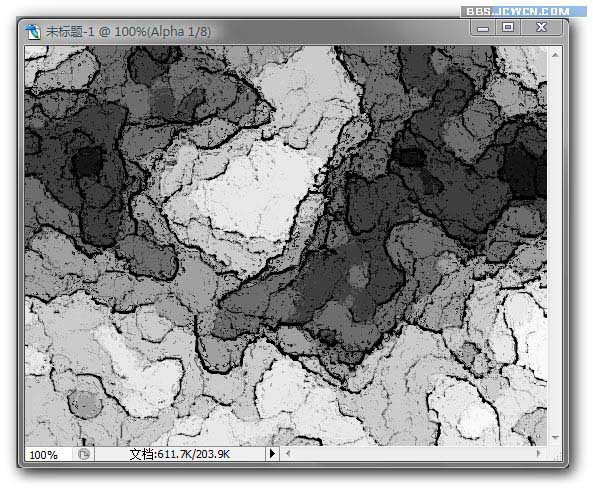
6.ctrl+A全选,ctrl+c复制,ctrl+n新建一个文件,ctrl+v粘贴,关闭,以PSD格式存储该文件。
7.切换至图调板,新建图层一,设置前景色黑色,使用矩形工具,,在其工具选项条上单击填充像素按钮:
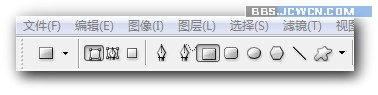
在文件绘制如图黑色矩形:
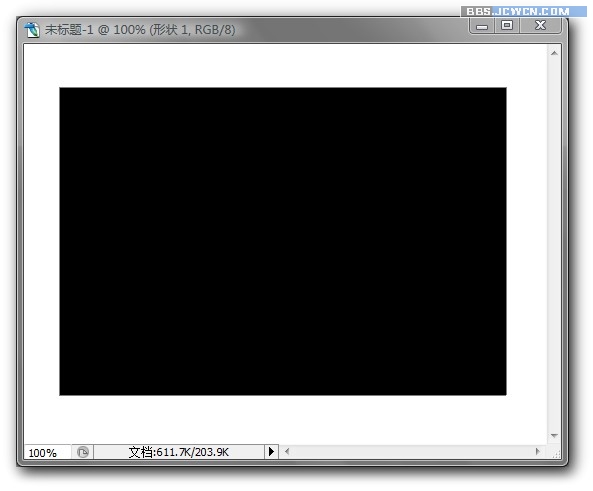
8.选择滤镜-扭曲-置换,设置对话框如图:
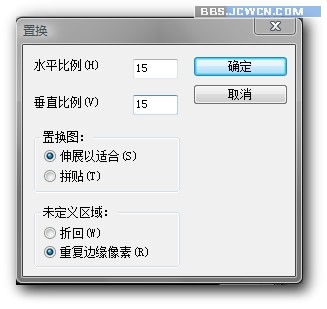
选择刚刚保存的文件,效果如下:
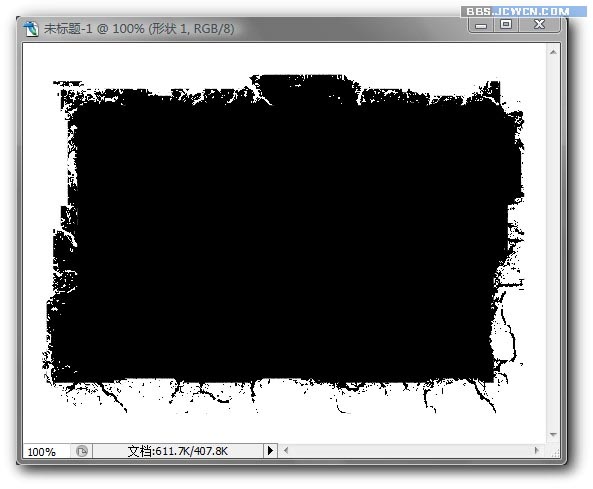
9.打开一张图片,使用移动工具将其拖到上图中。再按ctrl+alt+G执行创建剪切蒙板操作,的到下图效果,如果觉得单调可以加入些文字,这样一幅很酷的海报边缘效果的艺术照就做好了。是不是很简单那。
转载请注明来源:PS制作残破效果边框_亿码酷站___亿码酷站平面设计教程
本文永久链接地址:https://www.ymkuzhan.com/4264.html
本文永久链接地址:https://www.ymkuzhan.com/4264.html
下载声明:
本站资源如无特殊说明默认解压密码为www.ymkuzhan.com建议使用WinRAR解压; 本站资源来源于用户分享、互换、购买以及网络收集等渠道,本站不提供任何技术服务及有偿服务,资源仅提供给大家学习研究请勿作它用。 赞助本站仅为维持服务器日常运行并非购买程序及源码费用因此不提供任何技术支持,如果你喜欢该程序,请购买正版! 版权声明:
下载本站资源学习研究的默认同意本站【版权声明】若本站提供的资源侵犯到你的权益,请提交版权证明文件至邮箱ymkuzhan#126.com(将#替换为@)站长将会在三个工作日内为您删除。 免责声明:
您好,本站所有资源(包括但不限于:源码、素材、工具、字体、图像、模板等)均为用户分享、互换、购买以及网络收集而来,并未取得原始权利人授权,因此禁止一切商用行为,仅可用于个人研究学习使用。请务必于下载后24小时内彻底删除,一切因下载人使用所引起的法律相关责任,包括但不限于:侵权,索赔,法律责任,刑事责任等相关责任,全部由下载人/使用人,全部承担。以上说明,一经发布视为您已全部阅读,理解、同意以上内容,如对以上内容持有异议,请勿下载,谢谢配合!支持正版,人人有责,如不慎对您的合法权益构成侵犯,请联系我们对相应内容进行删除,谢谢!

 成为VIP
成为VIP