PS制作浪漫“花儿”特效文字

图1 效果图
1)新建一个 256 × 256 像素的透明背景图像文档。将第一个图层名称重命名为“背景”。
2)使用白色 #ffffff 填充背景。
3)新建一个图层,重命名该图层为“圆”。
4)选择椭圆选框工具,同时按下Shift键,绘制一个 222 × 222 像素的正圆。保存选区为“正圆选区”。
译者补充说明:
一、绘制222×222像素正圆的简易方法:选择椭圆工具后,再在选项栏上,将样式改为“固定大小”,并同时指定宽度和高度为222像素。
二、保存选区的方法:选择菜单“选择 -> 存储选区”。
5)使用任意的颜色填充选区。笔者使用了 #880303 。
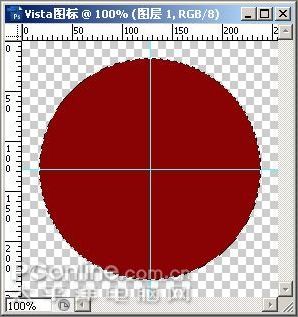
图2:绘制正圆选区并填充色彩
6)选择暗红色作为前景,浅一些的红色做为背景。笔者使用了 #880303 及 #b51919 。选择渐变工具(径向渐变风格)并从选区的左上角拖拽到右下角。
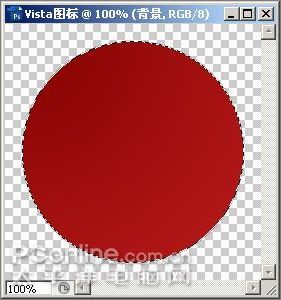
图3:给选区填充渐变色
7)新建一个图层并重命名该图层为“反射”。
8)加载“正圆选区”并选择椭圆选框工具,同时按下 Alt 键,然后从右下角到中间绘制一条曲线。释放鼠标按钮,你将得到像这样的一个选区:
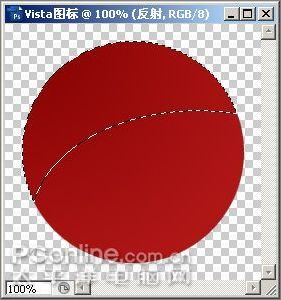
图4:绘制出“反射”选区
9) 选择“反射”图层并使用白色 #ffffff 填充选区。设置图层不透明度为15%。
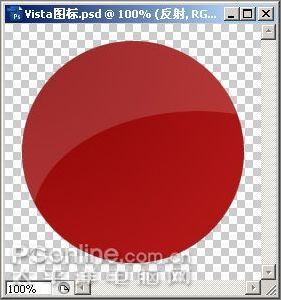
图5:使用白色填充“反射”区
10) 新建一个图层并重命名该图层为“边框”。
11) 选择椭圆选框工具同时按住 Shift 键,绘制一个 242 × 242 像素的正圆。将该圆环绕着第一个圆。
译者补充说明:选择椭圆工具后,再在选项栏上,将样式改为“固定大小”,并同时指定宽度和高度为 242 像素,开启标尺,并拉出辅助线,确定画面的中心点,绘制椭圆时,按住 Alt 键,即可以起始点为原心绘制正圆。
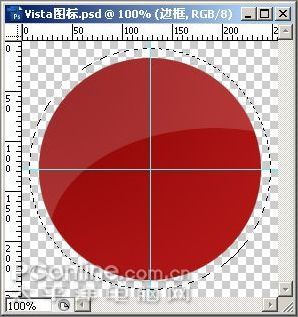
图6:绘制“边框”选区
12) 使用灰色 #b6b6bc 填充选区。
13) 加载“正圆选区”。
图7:使用灰色填充“边框”选区
14)按Del 键就可以得到一个环绕正圆的边框。
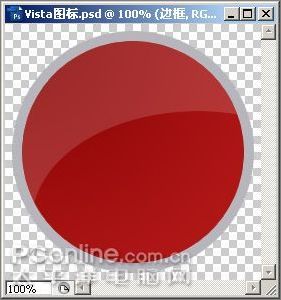
图8:删除正圆选区中的灰色
15)右击“边框”图层并选择混合选项,应用这些设置:
投影:

图9:“投影”图层样式参数设置
内发光:
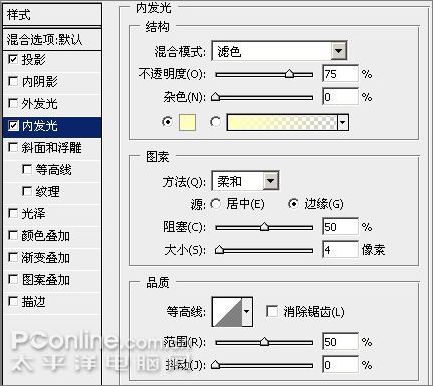
图10:“内发光”图层样式参数设置
斜面和浮雕:
【亿码酷站-编程开发教程】收集全网优质教程及源码资源!
全网优质软件开发、平面设计等教程及精品源码资源一站可得,www.ymkuzhan.com!
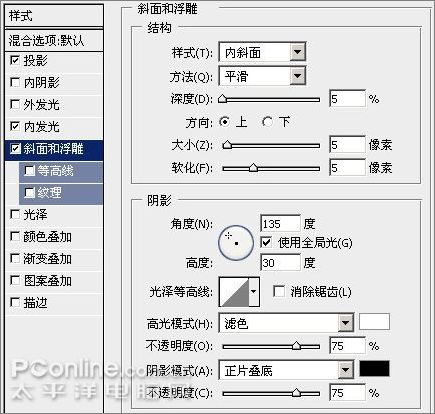
图11:“斜面和浮雕”图层样式参数设置
渐变叠加:

图12:“渐变叠加”图层样式参数设置
渐变叠加使用3种颜色:#b3b3b9 #ffffff #b3b3b9

图13:编辑“渐变”色彩
描边:
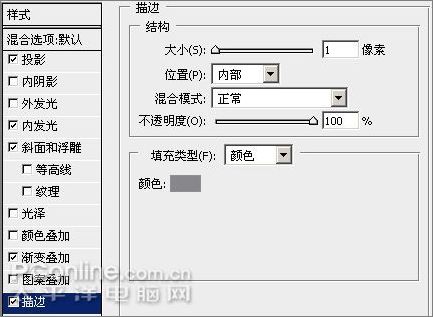
图14:“描边”图层样式参数设置
16)完成后我们将得到这样的效果:
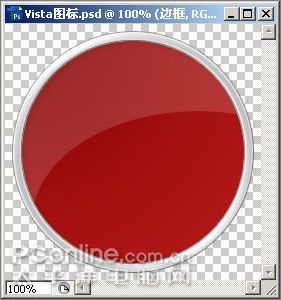
图15:应用图层样式后的效果
17)制作一个“X”标志,笔者使用一种称之为“Army”的300号字体输入一个加号“+”。然后旋转 45°。务必移动“+”图层到“反射”图层之下。
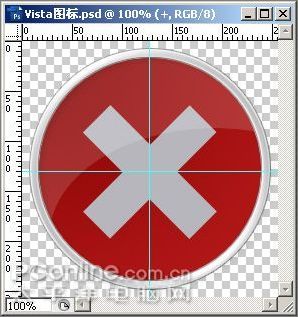
图16:制作“×”标志
18) 右击“+”图层并选择混合选项,应用这些设置:
投影:

图17:给“×”标志应用“投影”图层样式
斜面和浮雕
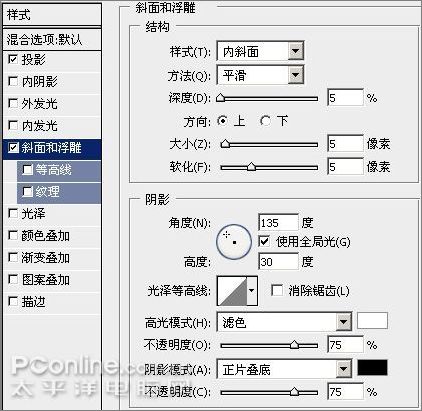
图18:给“×”标志应用“斜面和浮雕”图层样式
渐变叠加

图19:给“×”标志应用“渐变叠加”图层样式
渐变叠加使用3种颜色:#ffffff #bbbbbb #ffffff
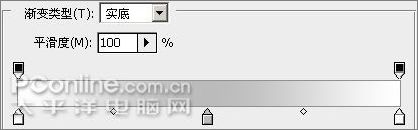
图20:编辑“渐变”色彩
描边:
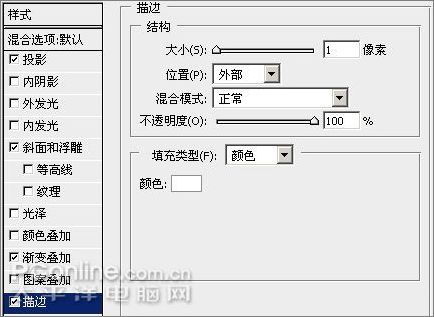
图21:给“×”标志应用“描边”图层样式
最终结果如下:
图22:Vista风格质感图标完成效果
本文永久链接地址:https://www.ymkuzhan.com/4307.html

 成为VIP
成为VIP



