PS制作逼真的3D立体标志
先看效果

好了上教程
第一步 做背景,调渐变达到所要的效果
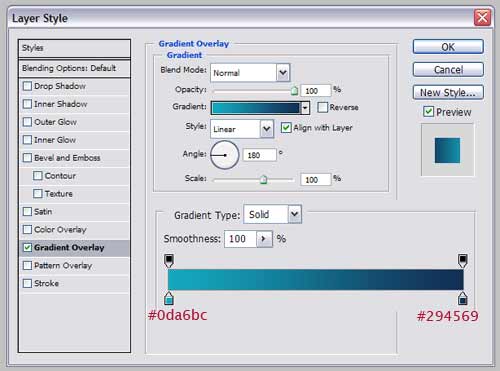
在背景层上拉出渐变

第二步 选择所要的填充图案进行填充
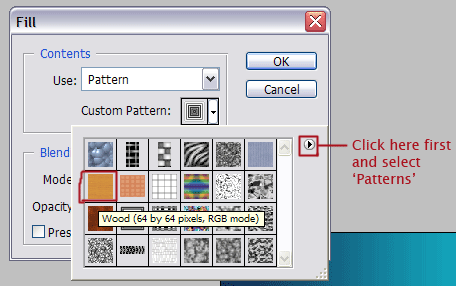
填充后
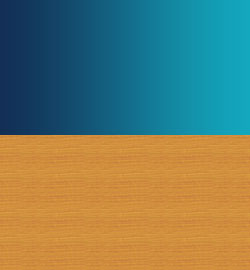
稍微变形
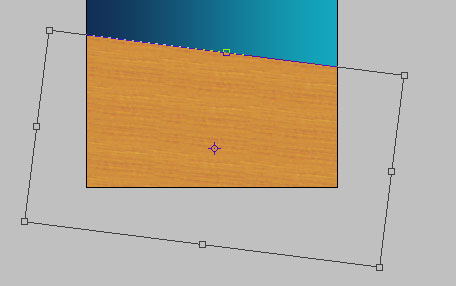
第三步 做光照效果
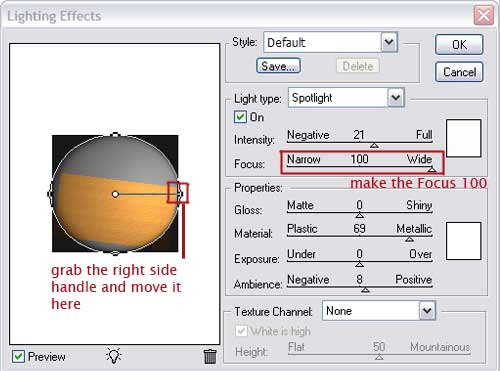
效果如下

第四步 做出一个圆形,并给它添加内发光效果
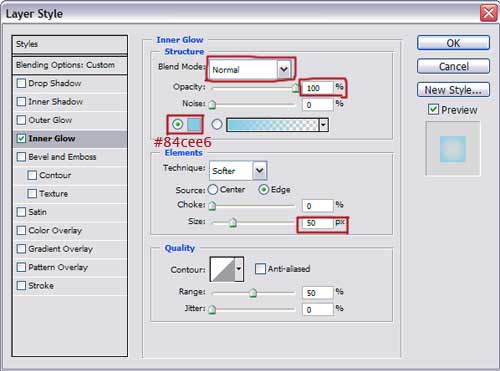
效果
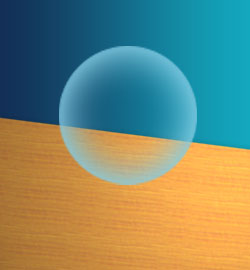
第五步 做出如下的选取,并填充,方法很多
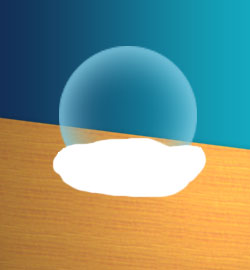
删掉多余
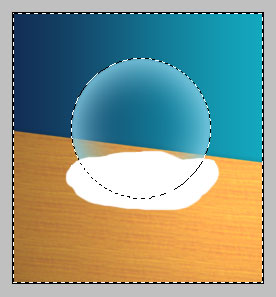
结果
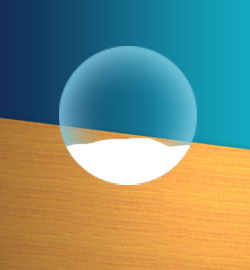
第六步 通过笔刷加些小东西,比如树
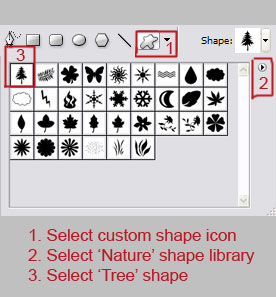
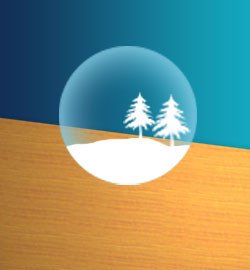
第七步 做一个漂亮的雪人 设置图层样式如图所示
【亿码酷站-编程开发教程】收集全网优质教程及源码资源!
全网优质软件开发、平面设计等教程及精品源码资源一站可得,www.ymkuzhan.com!
投影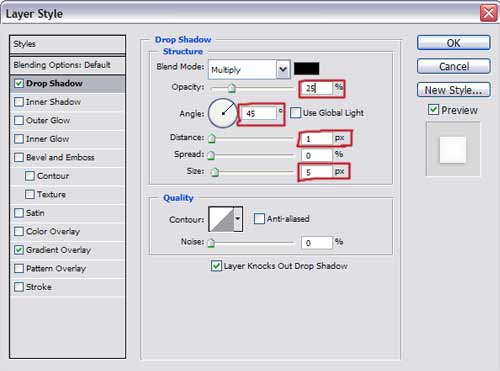
渐变叠加
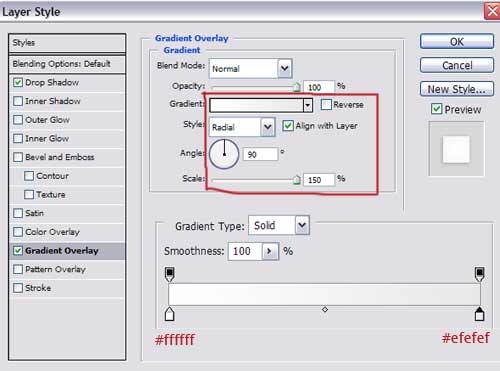
效果
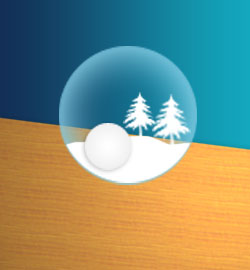
重复,调节大小
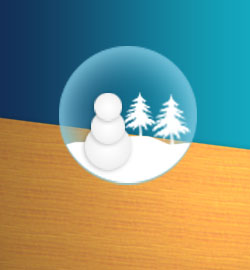
这个不难吧
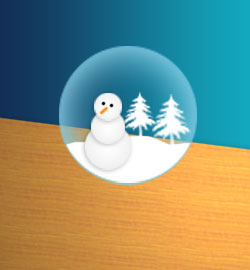
添加一些小雪点(可以下载雪花笔刷样式,需要的请到这里下载。也可以直接设置笔刷)

第八部 新建图层 选椭圆工具,做出雪球的透明晶亮效果
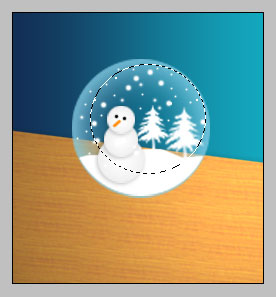
注意工具的设置
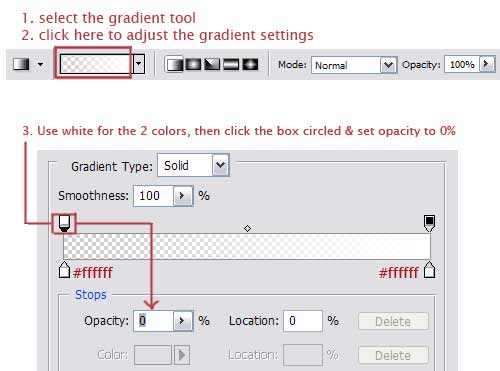
效果

第九部 新建图层 用椭圆工具选出与雪球大小差不多的圆来
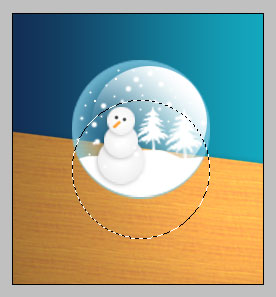
用矩形工具,按住alt 做出如下选区
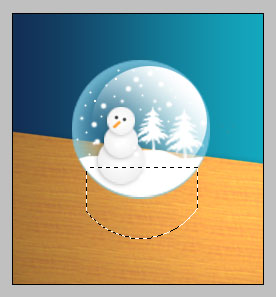
填充,任意颜色,在这里作者用的是黑色

对这个图层应用渐变 有关参数设置如下
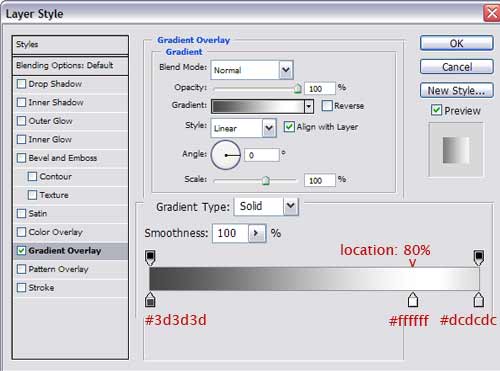
结果

第十步 新建图层,做倒影效果,高斯模糊一下 并调节不透明度
现在基本上就算做完了,剩下的就是调节图层之间的顺序
顺序是这样的 光泽在最上面,下面的是雪球,然后是雪球内部的东西,再下来的是影子,最后当然是画布。
转载请注明来源:PS制作圣诞冰晶透亮的雪球_亿码酷站___亿码酷站平面设计教程
本文永久链接地址:https://www.ymkuzhan.com/4312.html
本文永久链接地址:https://www.ymkuzhan.com/4312.html
下载声明:
本站资源如无特殊说明默认解压密码为www.ymkuzhan.com建议使用WinRAR解压; 本站资源来源于用户分享、互换、购买以及网络收集等渠道,本站不提供任何技术服务及有偿服务,资源仅提供给大家学习研究请勿作它用。 赞助本站仅为维持服务器日常运行并非购买程序及源码费用因此不提供任何技术支持,如果你喜欢该程序,请购买正版! 版权声明:
下载本站资源学习研究的默认同意本站【版权声明】若本站提供的资源侵犯到你的权益,请提交版权证明文件至邮箱ymkuzhan#126.com(将#替换为@)站长将会在三个工作日内为您删除。 免责声明:
您好,本站所有资源(包括但不限于:源码、素材、工具、字体、图像、模板等)均为用户分享、互换、购买以及网络收集而来,并未取得原始权利人授权,因此禁止一切商用行为,仅可用于个人研究学习使用。请务必于下载后24小时内彻底删除,一切因下载人使用所引起的法律相关责任,包括但不限于:侵权,索赔,法律责任,刑事责任等相关责任,全部由下载人/使用人,全部承担。以上说明,一经发布视为您已全部阅读,理解、同意以上内容,如对以上内容持有异议,请勿下载,谢谢配合!支持正版,人人有责,如不慎对您的合法权益构成侵犯,请联系我们对相应内容进行删除,谢谢!

 成为VIP
成为VIP



