Photoshop制作圣诞贺卡教程
这个例子是仿一代宗师“齐白石”老人的一幅画做的,只有形态相似,仿不出大师画中的神韵。提供给大家练习PS的“钢笔工具”和“加深”“减淡”工具的运用,顺便学一学大师的构图布局。先看看最终效果图:
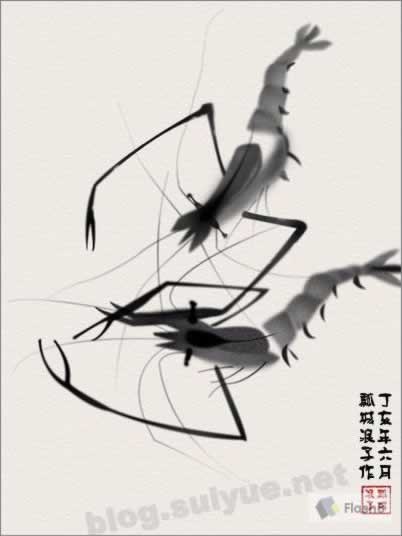
1、用钢笔工具画一个这样的形状,羽化两个像素,转换成选区。 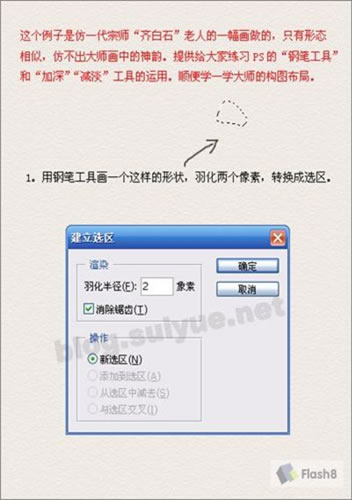
图1
2、填充灰色,“滤镜”里“添加杂色”,再用“加深工具”把左边和上面的边缘颜色加深一点(将来做虾的背部,所以颜色深一点。) 
图2
3、用相同的方法,做出第二块(注意排列方向)。 
图3
4、依次做出其他几个,大小依次减小。 
图4
5、画个尾部,这三片可以一个一个的画,也可以用钢笔一次画好(中间的颜色深一点)。 
图5
6、钢笔工具勾出如图形状: 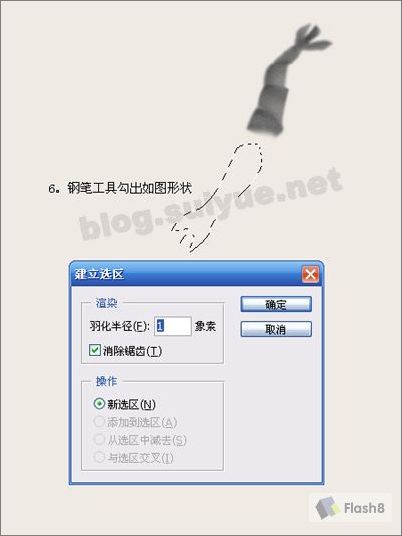
图6
【亿码酷站-编程开发教程】收集全网优质教程及源码资源!
全网优质软件开发、平面设计等教程及精品源码资源一站可得,www.ymkuzhan.com!
7、填充和前面相同的颜色,用“加深”和“减淡”做出明暗变化。 
图7
8、用钢笔工具勾出一个弧形,羽化值“3”左右,填充颜色,同样用“加深”和“减淡”做出颜色深浅变化。 
图8
9、在“腹部”用钢笔画出一个一个小的形状,填充一个深一点的颜色。带“1”点羽化噢! 
图9
10、钢笔工具画出如图形状,填充深颜色。 
图10
11、画眼睛,我这里是钢笔工具画的,也可以直接用“画笔”涂。 
图11
12、用钢笔工具画三条“路径”,利用“画笔描边路径”做出三根线,再用“减淡”或者“橡皮”把尖部的透明度降低。 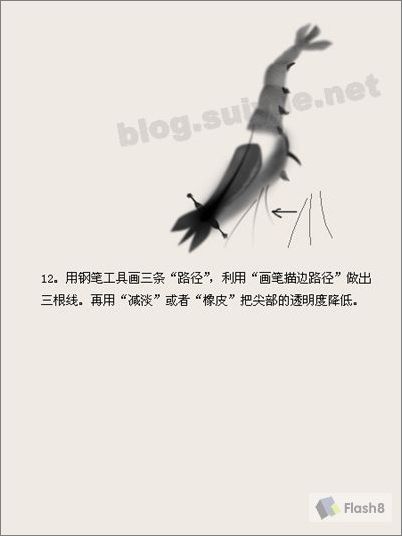
图12
13、用和上步同样的方法,做出几根“触须”(注意方向)。 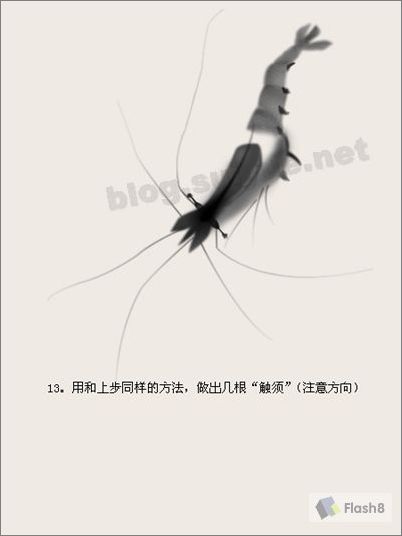
图13
14、钢笔画出如图路径,注意角度和粗细变化。 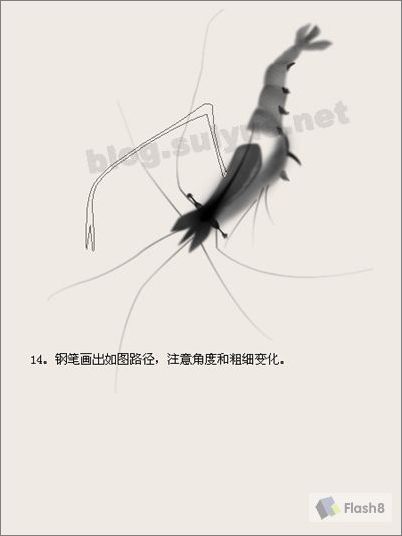
图14
15、填充颜色,仿做水墨效果,把黑色破坏一些,拐角地方颜色深一点。 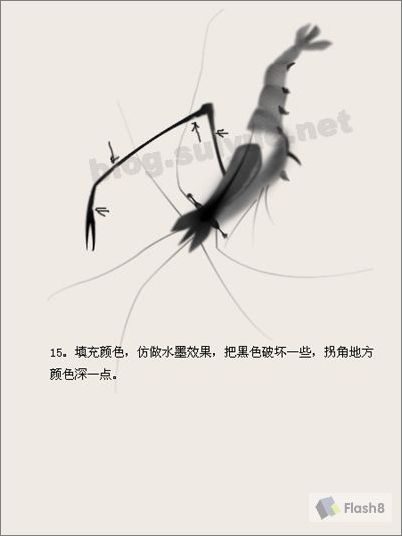
图15
16、同样的方法做出另一个“钳子”。
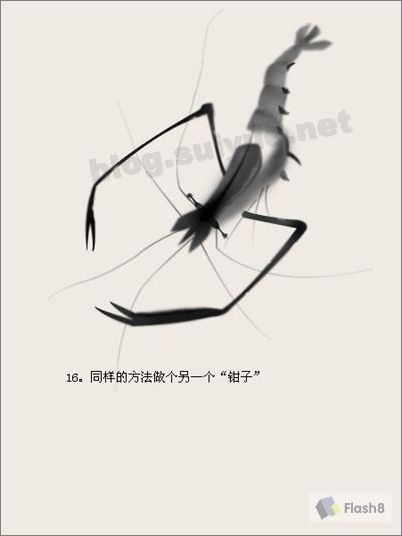
图16
17、再做出另一只虾,方法相同,就不再重复了。 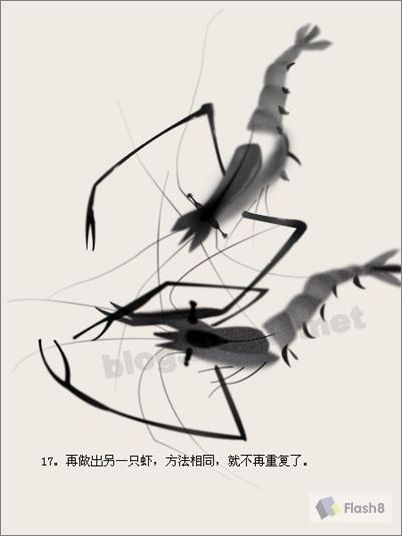
图17
18、最终效果:
效果图
本文永久链接地址:https://www.ymkuzhan.com/4324.html

 成为VIP
成为VIP



