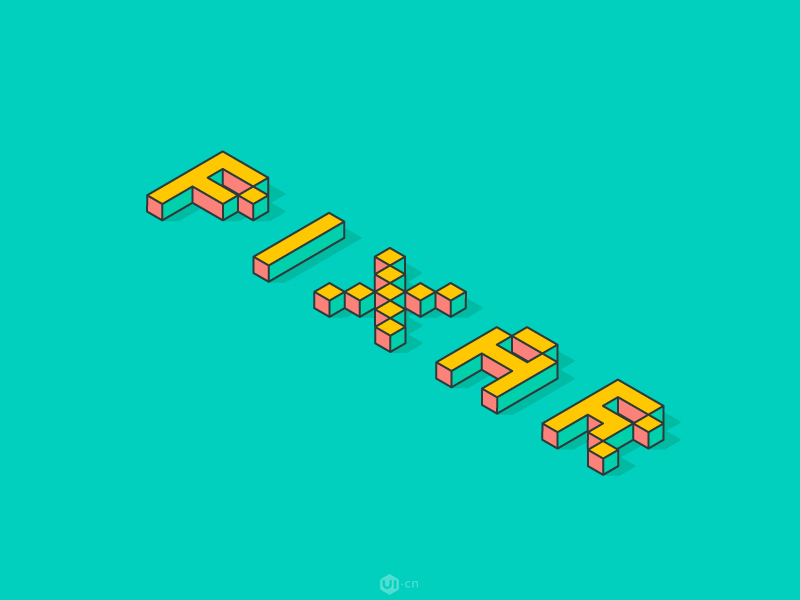photoshop制作立体光亮文字效果
主要方法:利用快捷键Ctrl + Alt +上(下)箭头键,快速地复制并逐像素的移动图案而得到3D效果,操作步骤都是比较容易实现的,适合初学入门者练手。
下图是完成后的3D 效果字:

最终效果
制作这个效果,我们需要事先准备好一张素材图片。具体用什么素材就看你自己需要而定了。就上图所示的效果来说,我们可以利用一张黄昏的照片来实现(百度一下就可以找到许多)。下面我们就开始实现这个效果的制作步骤:
1、首先打开素材图片,全选图片(Ctrl + A)或根据需要使用选框工具(M)选取图片中的一部分,复制(Ctrl + C)。将工具栏中调色板前景色和背景色分别设置为白色和黑色。再新建一个 Photoshop 图像文档,背景色为黑色,宽度和高度比素材图片宽度和高度大一些,以便在后面的步骤中调整。将刚复制的图片粘贴(Ctrl + V)到新建的图像文档中,并将该图层重命名为“素材”。
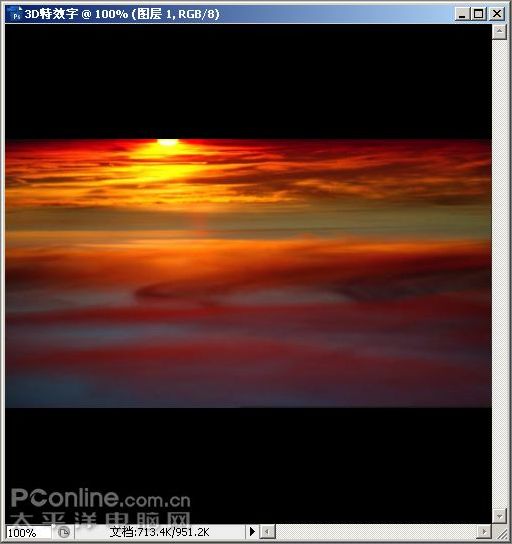
图1:新建图像文档,并粘贴素材图片
2、在图层面板中,点击“素材”图层前的眼睛图标,将素材图片隐藏起来。然后选择“横排文字工具”(T),并选择合适的字体和字号,输入文字。在这里,我们选择了 Arial Black 字体及 150 像素字号。

图2:选择字体和字号,输入文字
3、现在我们要对文字进行变换,使之具有三维透视效果。首先在文字图层上右击鼠标,从右键菜单中选“栅格化文字”,将矢量文字变成像素图像。然后从菜单中选择“编辑 > 变换 > 扭曲”,拖动控制手柄,调整和扭曲文字,使之“平躺”在水平面上。

图3:栅格化及扭曲文字,获得三维透视效果
4、选中文字图层,按住 Ctrl + Alt 键,再按向下(或向上)的箭头键,复制图层。每按一次箭头键,即复制一次文字并将文字向下(或向上)平移一个像素。复制的次数越多,3D 文字高度也就越大。这里我们复制了20 次,效果如下图。
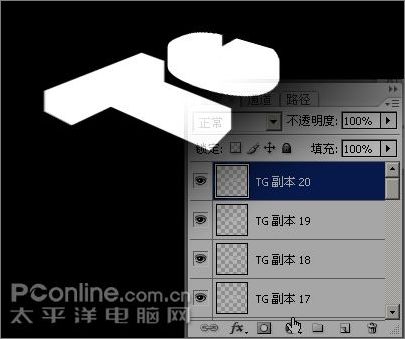
图4:复制并向下平移文字得到 3D 效果
5、选中“TG 副本”图层,再按住 Shift 键,点击“TG 副本 20”图层,全选 20 个副本图层。然后从菜单中选择“图层 > 向下合并”(Ctrl + E),合并刚选定的图层,并将该图层拖动移到“TG”文字图层之下。

图5:合并 20 个副本图层
6、现在我们来制作 3D 文字顶部的表面。点击“素材”图层的眼睛图标处,使该图层由隐藏变为可见。执行“编辑 > 变换 > 垂直翻转”,翻转图片,使用移动工具移动素材图片至合适位置,以便得到满意的 3D 文字顶部表面。

图6:移动工具移动素材图片至合适位置
7、调整好位置后,按住 Ctrl 键不放,鼠标左键点击“TG”文字图层的“图层缩览图”图标,加载该层文字的选区。然后点击选中“素材”图层,按 Ctrl + J 键,Photoshop将复制选区中的图像并粘贴到新图层中。重命名该图层为“顶部表面”,并拖动该图层到所有图层的最顶部。
图7:制作 3D 文字的“顶部表面”
【亿码酷站-编程开发教程】收集全网优质教程及源码资源!
全网优质软件开发、平面设计等教程及精品源码资源一站可得,www.ymkuzhan.com!
8、使用鼠标拖动“素材”图层到图层面板底部的“创建新图层”按钮上,复制该图层,并将副本命名为“旋转素材”。从菜单中选择“编辑 > 变换 > 旋转90度(逆时针)”,旋转素材图片。接着再移动素材图片到合适的位置,以便得到满意的 3D 文字竖直表面。

图8:复制并旋转素材图片
9、调整好位置后,按住 Ctrl 键不放,鼠标左键点击“TG 副本 20”文字图层的“图层缩览图”图标,加载该层文字的选区。然后点击选中“旋转素材”图层,按 Ctrl + J 键,Photoshop将复制选区中的图像并粘贴到新图层中。重命名该图层为“竖直表面”,并拖动该图层到“顶部表面”图层之下。

图9:制作“竖直表面”后的效果
10、下面我们来制作文字的反射效果。按住 Ctrl 键不放,鼠标左键点击“TG 副本 20”文字图层的“图层缩览图”图标,加载该层文字的选区。再选中“素材”图层,按 Ctrl + J 键,复制选区到新图层。现在将“TG”、“TG 副本 20”、“旋转素材”、“素材”图层都隐藏起来。将刚复制的图层重命名为“反射效果”,拖动到“竖直表面”图层之下,然后使用移动工具将其向下移动到合适位置,并将其图层不透明度降低至30%左右。

图10
11、在“顶部表面”图层之上新建一个空白图层,命名为“渐变”。按住 Ctrl 键不放,鼠标左键点击“TG”文字图层的“图层缩览图”图标,加载该层文字的选区。再从菜单中选择“选择 > 修改 > 收缩”,将选区收缩1像素。选中“渐变”图层,选择“渐变”工具(G),选择“白 -> 透明”的渐变色,拖动鼠标,给选区绘制一个渐变效果。

图11:给 3D 文字表面添加渐变效果
12、最后,我们可以再给文字高光处加上闪光效果。选择“多边形”工具(U),从选项栏中指定边数(本例设置为10),并点击下拉三角箭头,勾选“星型”复选框,将缩进边依据设置在90%-99%之间,配合设置为92%。
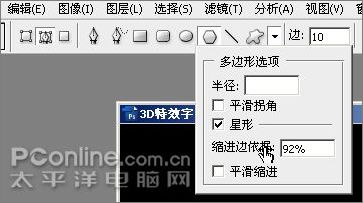
图12-1
现在新建一个图层,命名为“闪光”。然后在文字高光处拖动鼠标绘制多边形,按 Ctrl + 回车键,将多边形路径转化为选区,使用白色填充,适当调整图层不透明度,即得到闪光效果。至此,一个剔透的 3D 效果字就完成了。

图12-2
最终效果
本文永久链接地址:https://www.ymkuzhan.com/4341.html

 成为VIP
成为VIP