Photoshop快速制作半调立体字
依照惯例,还是先看看原始图片和效果图的对比:

这是原始图片,很一般的风景照。

模拟雾景之后,效果大不同。当然,本例仅仅是用来说明处理方法,如果照片中再有作为主体的对象,如红衣僧侣,效果将更为出彩。
第一步:当然是在Photoshop中打开你要处理的照片:

第二步:添加一个“Solid Color”调整图层:

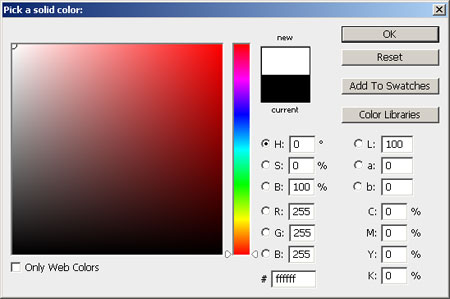
第三步:调整新图层的透明度,调到50%
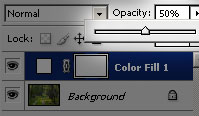
第四步:选择“渐变”工具

渐变种类:白-黑(Wite-Black);
类型:线性(Linear);
模式:普通(Normal);
不透明度:100%。
第五步:渐变填充蒙版
填充之前,首先要确认选择了图层的“蒙版”模式,然后按下图的方向填充:
第六步:复制图层
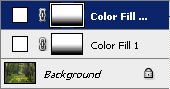
从图层菜单中选择复制图层或者用快捷键Ctrl+j。
第七步:选择橡皮擦工具:
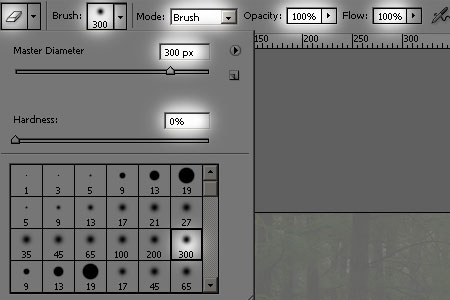
【亿码酷站-编程开发教程】收集全网优质教程及源码资源!
全网优质软件开发、平面设计等教程及精品源码资源一站可得,www.ymkuzhan.com!
注意:要选择大的笔头,如300像素和最低的硬度0%。
第八步:分区域擦除雾气


擦除有前景的部位的雾气,以使远景部位的雾气显得浓一些。可以通过改变遮罩颜色看看擦除效果。
第九步:复制一个新层,增加新层的不透明度:
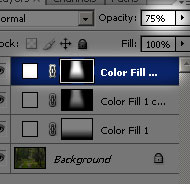
复制层可以通过图层菜单的复制命令,也可以用快捷键Ctrl+j 。
第十步:进一步增加层次感,擦除前景和中景部位的雾气,使远景看上去雾更浓:
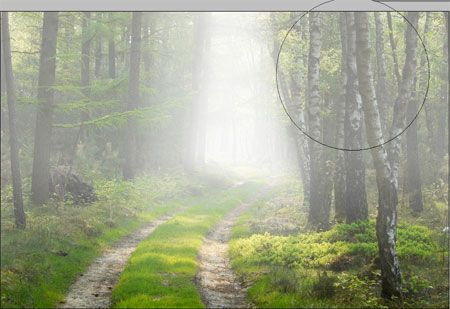

以上几步的结果是每一个图层,在不同前后层次的区域添加雾气,形成纵深感。
第十一步:建立一个色阶调整图层:
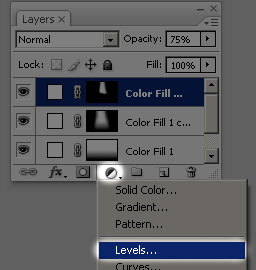
第十二步:调整雾气的浓度
拖动色阶调整图层的中密度滑块,可以看到调整的效果:
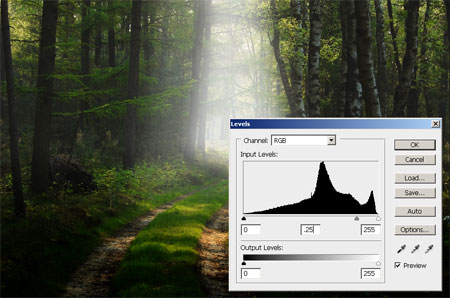
这是往右拉的效果。
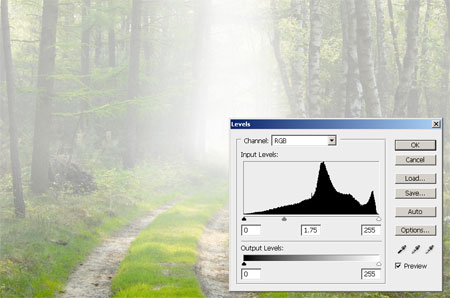
这是往左拉的效果。
效果满意之后就可以点击“OK”完工了:
本文永久链接地址:https://www.ymkuzhan.com/4401.html

 成为VIP
成为VIP



