PS抽出滤镜抠出透明的玻璃杯
原图
 |
| 最终效果 |
 |
| 1、打开原图,先用Topaz滤镜锐化一下,参数设置如下图。 |
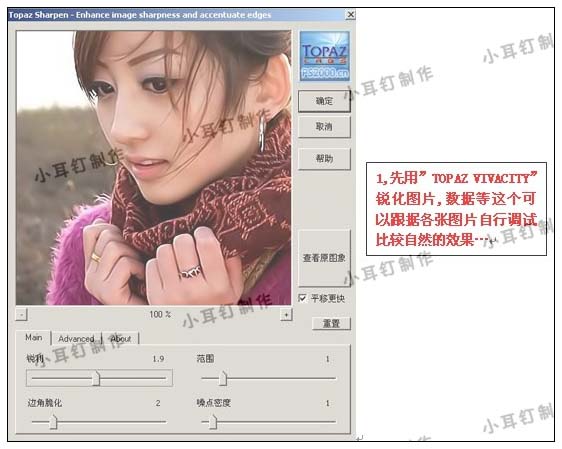 |
| 2、创建色阶调整图层,参数设置如下图。 |
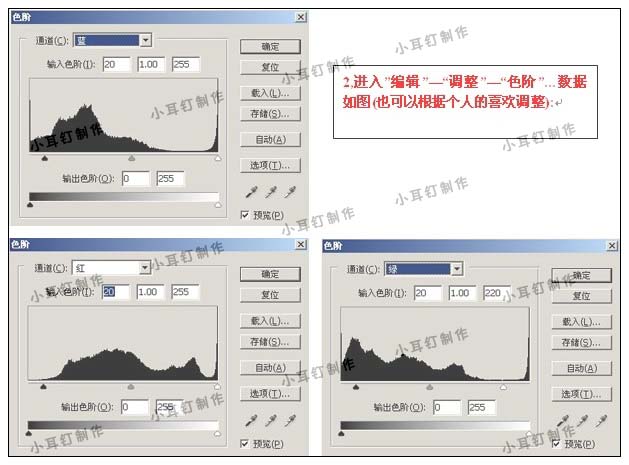 |
| 3、打开素材图片拖进来,适当的拉大一点,然后把图层混合模式改为“柔光”。 |
 |
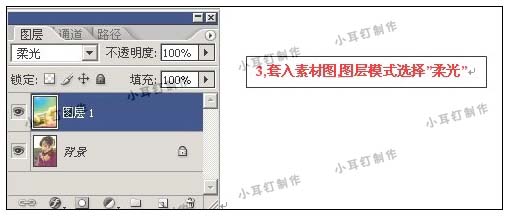 |
| 4、把背景图层复制一层,按Ctrl + Shift + ]移到图层最上面,执行:滤镜 > 像素化 > 马赛克,数值为35,确定后把图层混合模式改为“叠加”,然后用橡皮工具把人物脸部位置擦掉。 |
【亿码酷站-编程开发教程】收集全网优质教程及源码资源!
全网优质软件开发、平面设计等教程及精品源码资源一站可得,www.ymkuzhan.com!
| 5、制作抽丝效果,先新建一个图3 * 3像素,背景为透明,参数设置如下图。 |
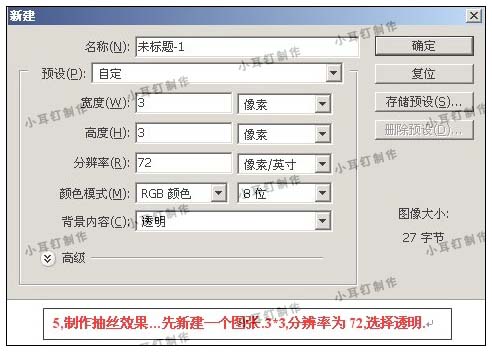 |
| 将图片稍微放大,用铅笔点出下图所示的图形,选择菜单:编辑 > 自定义图案。 |
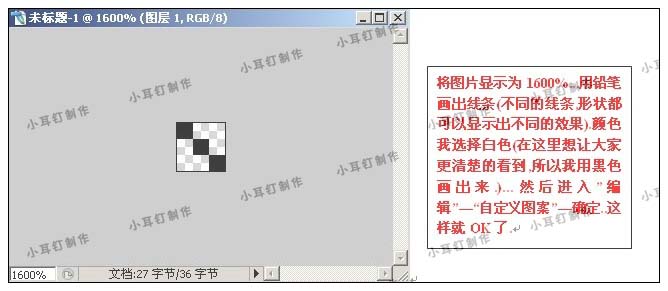 |
| 回到原来的文件,新建一个图层,选择菜单:编辑 > 填充,选择刚刚定义的图案,参数设置如下图,确定后,用橡皮工具把人物脸部位置擦出来,完成最终效果。 |
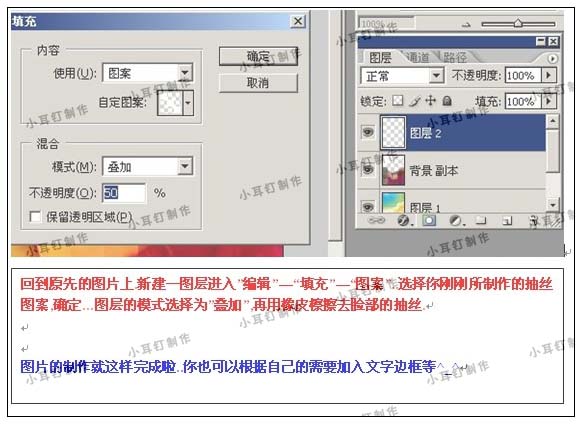 |
转载请注明来源:PS素材叠加调出暖色调照片_亿码酷站___亿码酷站平面设计教程
本文永久链接地址:https://www.ymkuzhan.com/4434.html
本文永久链接地址:https://www.ymkuzhan.com/4434.html
下载声明:
本站资源如无特殊说明默认解压密码为www.ymkuzhan.com建议使用WinRAR解压; 本站资源来源于用户分享、互换、购买以及网络收集等渠道,本站不提供任何技术服务及有偿服务,资源仅提供给大家学习研究请勿作它用。 赞助本站仅为维持服务器日常运行并非购买程序及源码费用因此不提供任何技术支持,如果你喜欢该程序,请购买正版! 版权声明:
下载本站资源学习研究的默认同意本站【版权声明】若本站提供的资源侵犯到你的权益,请提交版权证明文件至邮箱ymkuzhan#126.com(将#替换为@)站长将会在三个工作日内为您删除。 免责声明:
您好,本站所有资源(包括但不限于:源码、素材、工具、字体、图像、模板等)均为用户分享、互换、购买以及网络收集而来,并未取得原始权利人授权,因此禁止一切商用行为,仅可用于个人研究学习使用。请务必于下载后24小时内彻底删除,一切因下载人使用所引起的法律相关责任,包括但不限于:侵权,索赔,法律责任,刑事责任等相关责任,全部由下载人/使用人,全部承担。以上说明,一经发布视为您已全部阅读,理解、同意以上内容,如对以上内容持有异议,请勿下载,谢谢配合!支持正版,人人有责,如不慎对您的合法权益构成侵犯,请联系我们对相应内容进行删除,谢谢!

 成为VIP
成为VIP



