Photoshop绘制一个逼真的DVD光盘
Photoshop绘制一个逼真的DVD光盘
翻译:梧桐
原文作者:Eren Goksel
英文原文:http://psd.tutsplus.com/tutorial … ext-with-photoshop/
最终效果预览:

第一步:
首先我们需要定义一种点状样式. 建立一个100×100像素的新文件,分辨率设置为300像素/英寸。背景填充为黑色。采用椭圆选择工具,设置为固定尺寸,高度和宽度都为24像素。在画布的任何地方点击,然后在选择框里点击,拖动并置于画布的左上角。
将选区填充为白色,拖出一条水平和垂直辅助线置于选区的中心。按下SHIFT键并保持,按4下方向键将选区向下移动40像素。填充为白色。现在将选区向上和向右分别移动20像素,再次填充白色。接下来将选区向下和向右分别移动20像素并填充白色。
现在按下图再拖出两条辅助线置于选区的中心。将选区向上移动40像素然后再次填充白色。现在用矩形选择工具选取交叉的辅助线之间的区域,见下图。然后执行编辑〉定义样式,命名为“孔”。现在可以关闭文件了。
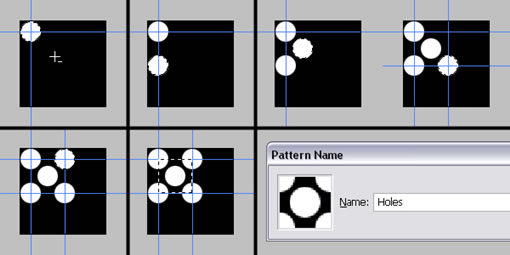
第二步:
新建一个宽1450px 高700px的文件,分辨率为300px/inch。确保颜色模式为RGB。选择水平文字工具输入文字。我这里采用字体Arial Black,大小为116pt。
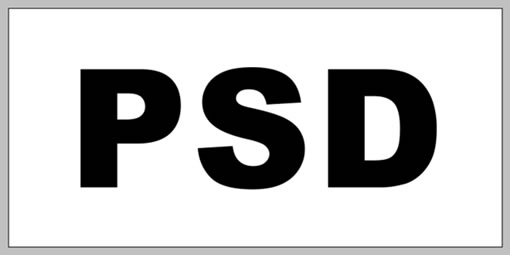
第三步:
现在我们将应用两种图层样式” target=”_blank” >图层样式。首先应用描边(Stroke)样式,设置如下:尺寸10像素,位置为内部,混合模式为正常。不透明度为100%,颜色为黑色。然后应用图案叠加样式(Pattern Overlay),设置如下:混合模式为正常,不透明度100%,样式设置为“孔”,比例设置为50%。
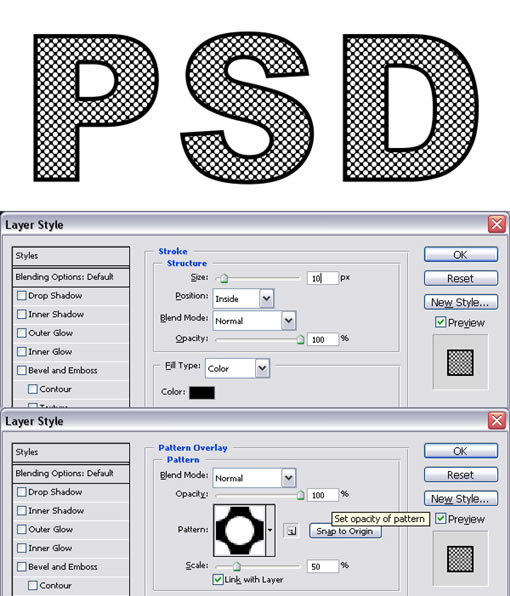
第四步:
将背景层隐藏,在最上面建立新层命名为“2 透明”,执行图像〉Apply Image and check Invert.。 该操作将当前可见图层的选区变平并反转。
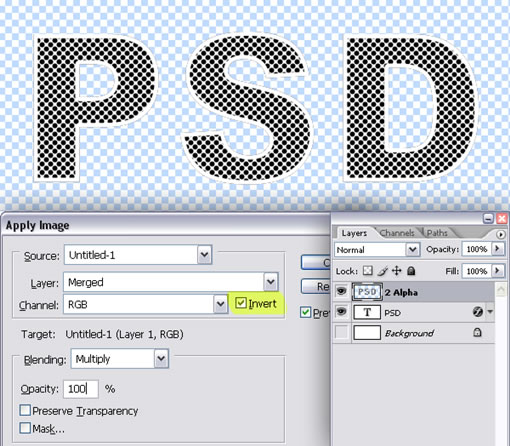
第五步:
按住Ctrl并点击“2 透明”层以载入选区,并按下Ctrl+C复制。进入通道面板,建立新通道。按下Ctrl+V粘贴。然后Ctrl + D取消选择。
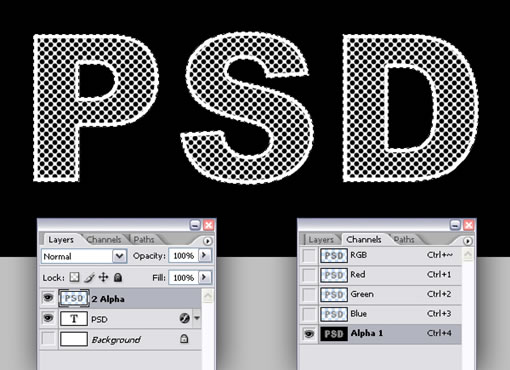
第六步:
进入图层面板,现在我们不需要“2 透明”这个层,所以将它删除。将PSD层的图案叠加样式设为隐藏,将文字颜色设为白色。这里图层命名为PSD是因为我们输入的是PSD。你可以按你自己的文字命名。
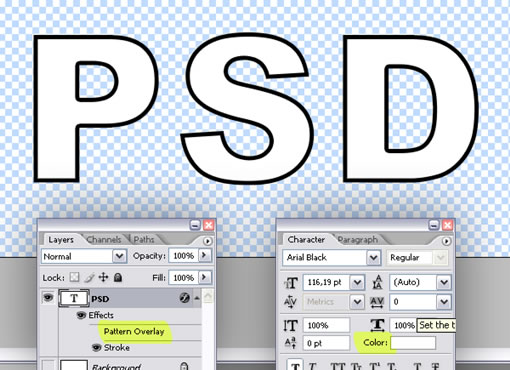
第七步:
在最上面建立新层,再次命名为“2 Alpha“因为这个层将作为alpha通道。确保背景层仍然为隐藏。执行图像〉Apply Image and uncheck Invert
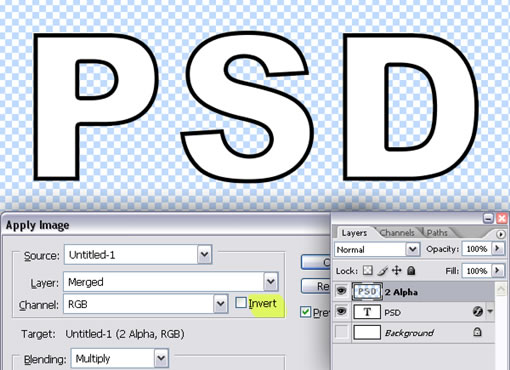
第八步:
现在Ctrl+单击“2 Alpha“图层载入选区。然后Ctrl+ C 复制,进入通道面板建立新通道,点击Ctrl+ V粘贴。保持在通道面板,Ctrl+单击”Alpha 1“通道载入选区
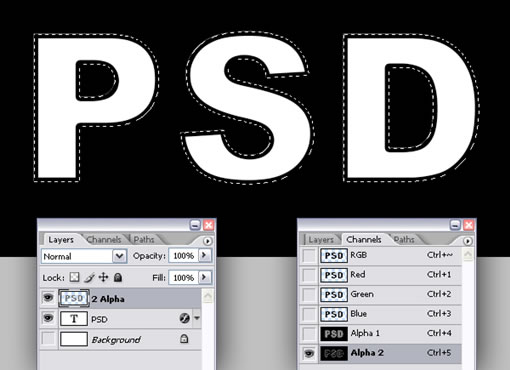
第九步:
进入到图层面板建立新层命名为“文字“,通过ALT+退格键将前景色设置为80%的灰度。然后取消选择。
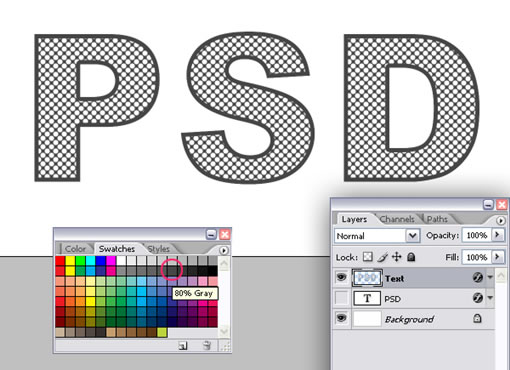
第十步
由于我们的最终图上是黑色背景。那么最好现在就将背景调暗。将背景层填充为90% 灰度。现在对“文字“层应用2种样式。第一种为图案叠加,设置为:柔光,不透明度100%,样式为”黑色大理石“,范围为100%。第二个样式为投影。设置为:正片叠底,100%不透明度,角度为120。距离16像素,平铺30%,大小为15像素。
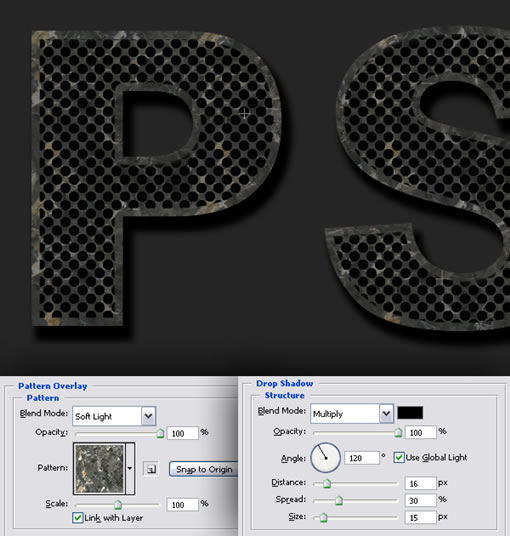
第十一步:
执行层〉复制图层命名为“上色“。将本层的样式拖到层面板的垃圾箱里(即删除样式)。
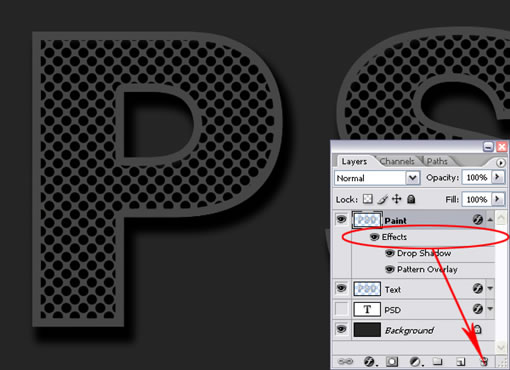
第十二步:
进入通道面板建立新通道【谢谢网友指正】。执行滤镜〉渲染〉云彩。然后执行滤镜〉渲染〉分层云彩。然后按下CTRL+ F再应用两次滤镜。现在执行图像〉调整〉反相。 图像〉调整〉色阶(CTRL+L),输入为200,1,255。此图的白色区域将作为锈蚀部分。CTRL+ 单击通道载入选区。
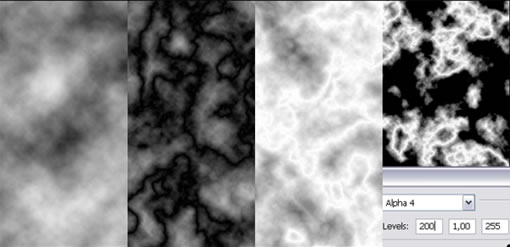
第十三步
选择“着色“层按下DELETE删除选择区域。执行层〉复制图层命名为”颗粒“。现在将”颗粒“曾设置为隐场。取消选区。
【亿码酷站-编程开发教程】收集全网优质教程及源码资源!
全网优质软件开发、平面设计等教程及精品源码资源一站可得,www.ymkuzhan.com!
【亿码酷站-编程开发教程】收集全网优质教程及源码资源!
全网优质软件开发、平面设计等教程及精品源码资源一站可得,www.ymkuzhan.com!

第十四步:
回到“着色“层,应用投影样式。设置为:正片叠底,不透明度100%,角度120,距离和分布为0,大小5像素。应用内发光,设置为:颜色加深,不透明度35%,大小1像素。应用线性叠加,设置为:叠加,不透明度60%,渐变为黑白,样式为线性,角度90。将”着色“的混合模式设置为柔光
第十五步:
在”着色”层上新建一层命名为”颜色”.选择渐变工具,打开线性选择工具,选择:蓝色,红色,黄色。设置为线性渐变并按如下方式填充图层。按下ALT键,点击“着色”和“颜色”层中间的分隔线,以将“着色”层定义为剪贴蒙板。将“颜色”层的混合模式改为差异。

第十六步:
选择“颗粒”图层,设为可见。执行滤镜〉艺术化〉薄膜纹理。 颗粒设置为10,高光区和强度为0,图层混合模式为颜色减淡。

第十七步:
CTRL+单击“文字”层以载入选区。在其上面建立新层命名为“高光”。选择椭圆选择工具,用方向键将选区向左和向上移动1像素。将选区填充白色。将选区向右和向下移动一像素回到原处。按下DELETE删除。对“高光层”应用外发光” target=”_blank” >外发光层样式,设置:叠加,不透明度100%,大小2像素
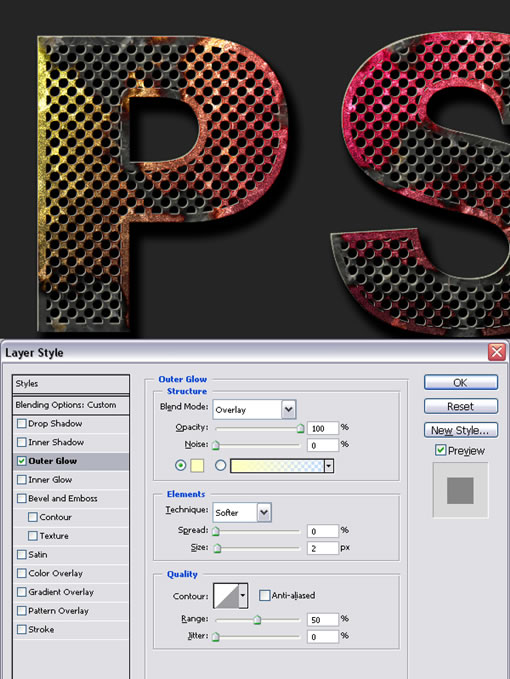
第十八步:
进入通道面板,CRTL+单击“ALPHA 2”载入选区。回到层面板,在上面建立新层命名为“高光2”。将选区向右和向下移动2像素。填充白色。然后将选区向左和向上移动2像素,按下DELETE删除。取消选择。

第十九步:
执行滤镜〉模糊〉高斯模糊,应用1像素的半径。用来将高光变得平滑。
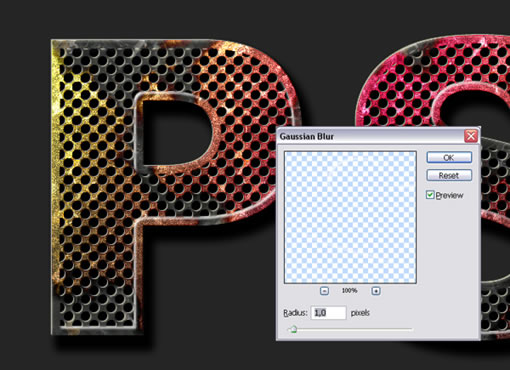
第二十步:
进入通道面板,CTRL+单击“ALPHA2”层载入选区。回到层面板,在上面建立新层命名为“阴影”。将选区向左和向上移动2像素。填充黑色。将选区向右和向下移动2像素。按下DELETE删除。

第二十一步:
CTRL+D取消选择。执行滤镜〉模糊〉高斯模糊,应用1像素半径。
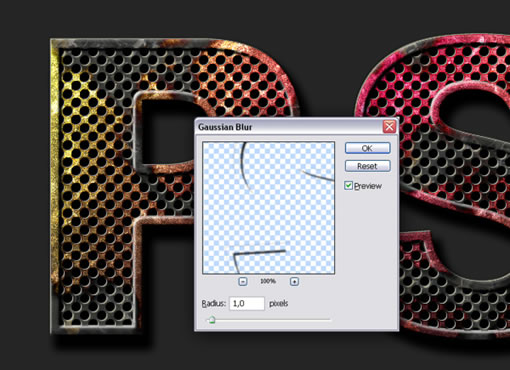
第二十二步:
CTRL+单击“PSD”图层载入选区。在最上面建立新层命名为“阴影2”。填充黑色。将选区向上和向左移动2像素,按下DELETE删除。再次CTRL+单击“PSD”图层。执行滤镜〉模糊〉高斯模糊。应用2像素半径。
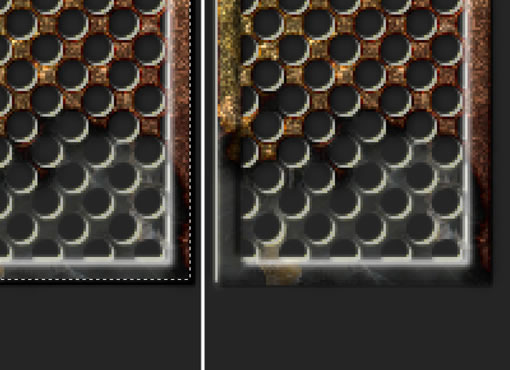
第二十三步
CTRL+单击“PSD”图层载入像素。在最上面建立新层命民为“高光3”。将选区填充黑色。将选区向下和向右移动2像素,按下DELETE删除。CTRL+单击“PSD”图层载入选区,因为我们不希望此高光向外模糊。现在执行滤镜〉模糊〉高斯模糊,应用1像素半径。CTRL+D取消选择。
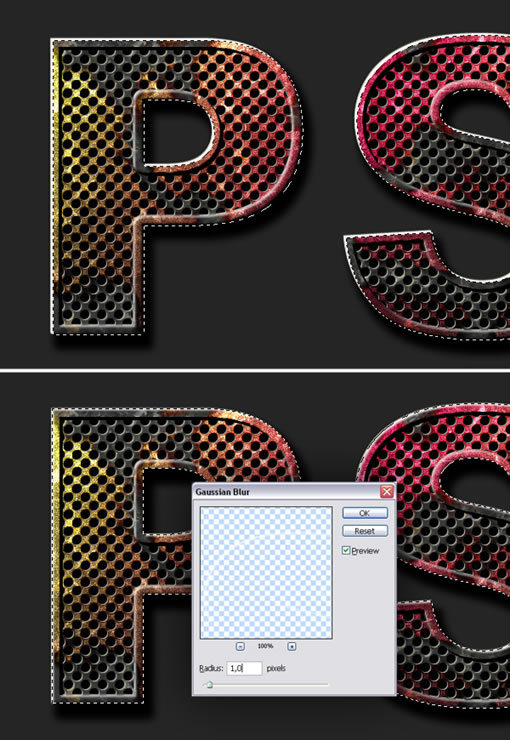
第二十四步:
在上面建立新层,命名为“纹理”。填充为黑色。执行滤镜〉渲染〉镜头光晕。将亮度设为160%,镜头类型为50-300mm 变焦。 然后执行滤镜〉渲染〉分层云彩。接下来图像〉调整〉去色(Desaturate)。 执行滤镜〉扭曲〉玻璃,设置为:扭曲20,平滑2,范围(Scale)100%。 最后应用渐变叠加样式,设置为:正片叠底,不透明度70%。
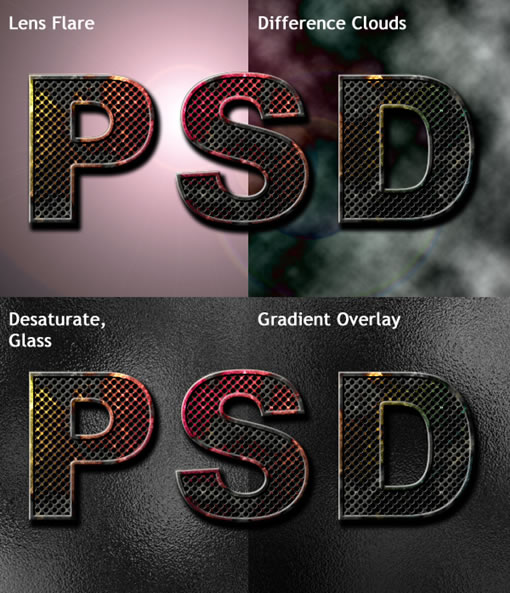
第二十五步:
通过改变渐变和“颜色”层的颜色,以及改变“文字”层的图案叠加样式的纹理,你可以实现各种效果。
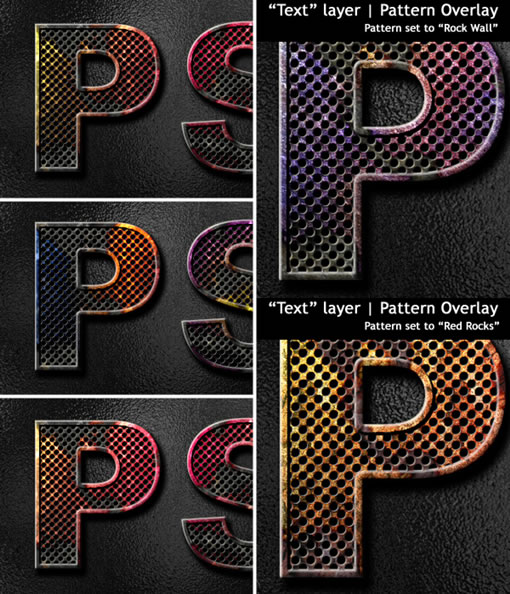
总结:
好了。现在完工了。希望您学到了新东西,也希望您喜欢本教程。
译文原文:http://www.eyier.com/thread-290-1-1.html
本文永久链接地址:https://www.ymkuzhan.com/4670.html

 成为VIP
成为VIP



