photoshop视频教程: 文字沿路径排版方法和技巧

这个Photoshop教程向大家展示了用照片处理成纳威人头像的所有步骤(基于James Cameron’s movie “阿凡达”。汤汤建议去电影院看,效果相当好~)。为了创建他我使用的是Photoshop CS2,但用新和旧版本做应该一样,因为我只使用了基本的Photoshop工具。希望会对你有帮助。
步骤1
导入你所选择的照片,但要确保它的尺寸比较大,给它提供更多的空间来发挥。同时,确保照片光线充足,使它有足够锐利的细节可见。
步骤2
从“工具”窗口中选择“硬”笔刷(我倾向于使用“粉笔”刷),并将其“模式”设置为“颜色”,其“不透明度”为50%。现在,从你的调色板上选择蓝色。在整个皮肤上涂抹,忽略头发,眼睛和衣服。现在使用不同色调的蓝色重复几次。为了获得我想要的这种蓝色,我使用这些颜色重复了4次:#5d7a99 ? #32576a ? #3c6986 ? #54809b。然而,每一张照片是不同的,因此你可以选择你喜欢的不同色调的蓝色。
最后,选择紫色,我用的是#472a50,使用小笔刷,不透明度设置为10%,在嘴唇上涂抹,然后随机在脸部涂抹,使它看起来更“自然”。
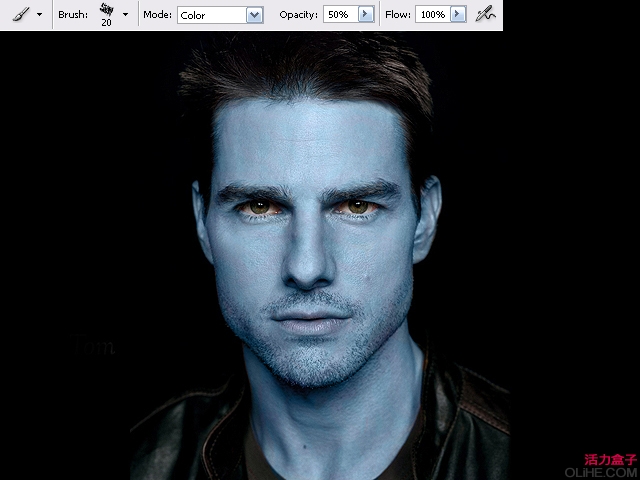
步骤3
现在,我要处理汤姆克鲁斯的胡渣。因为纳威人的脸上似乎是没有胡子的,除了眉毛-但如果他们是人类合成的(那些合成的有小眼睛,每个手上有5个而不是4个手指)。所以我使用“克隆图章工具”删除了胡渣。你必须按键盘上的“alt”键放大所选的源区,单击一次,然后放开,正常涂抹。务必你选择的源区域看起来与你想复制到的区域最相似,如果看起来不好,尝试不同的来源。
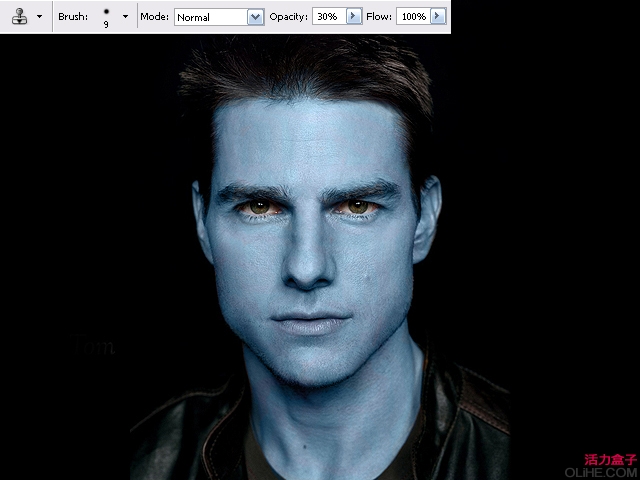
步骤4
现在删除耳朵!这是很容易的,因为我只是用黑色涂抹了它们,使其与背景融合。如果你照片上人是长头发,你可以使用“克隆图章工具”隐藏耳朵再复制它们。不过,如果你的头像是短发这一步可能会非常棘手,纳威人的耳朵比人类的耳朵高。在这种情况下,我可能会再次使用克隆图章工具。
现在,你可以自己画纳威人的耳朵,或是和我一样――载入我在网上找到的截图。有许多的电影画面你可以在网上找到。把它们保存到你的计算机上,去“文件”,然后“打开…”并选择该图像。
你也可以下载我已经准备好的 the ears。
现在在工具窗口选择“多边形套索工具”,并在导入的耳朵周围创建蒙版。之后,或是拖动图片到你的文件里,或是去“编辑”,“复制”耳朵,把它“粘贴”到你的图像里。它现在是一个新的图层――你可以在“图层”窗口看到。现在,放置你载入的耳朵――你可能需要调整它的大小,点击“移动工具”,把它移到合适的地方。

步骤5
如果脸是正面的,你只需右击耳朵图层,选择“复制层”。然后选择“水平翻转”,将耳朵移动到合适的位置。正如你所看到的,我载入的耳朵失去了一角,我将描绘这部分,使用克隆图章工具和设置为“正常”的画笔工具(使用“吸管工具”选择耳朵本身的颜色)。有点难度。
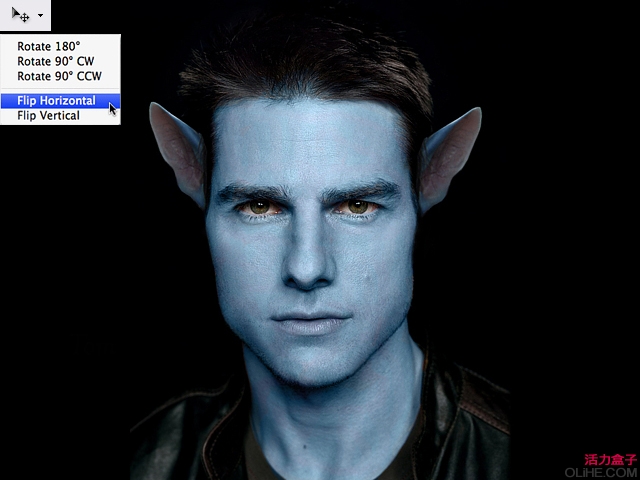
步骤6
现在,我们要放大眼睛。通常你可以尝试这样做,因为克鲁斯是直视相机,双眼必须相同扩大。首先,复制整体形象,你有了两个完全相同的版本。然后使用“多边形套索工具”,在菜单中选择“添加选择”(这样你可以同时选择几个地区)。创建两个蒙版,分别在两个眼睛周围,包括眼皮和眉毛。在工具栏点击“移动工具”,然后放大选区直到眼睛到你所需要的尺寸。现在,点击“移动工具”,在弹出窗口中选择“应用”。现在,在编辑菜单中“复制”和“粘贴”。眼睛现在应该在新的图层上。复制该层。然后用橡皮擦工具擦除一个”眼睛图层“的左眼,以及另一个眼睛层的右眼。基本上,这意味着每只眼睛在单独的图层上,虽然扩大,但其比例仍然是正确的。按“CTRL”选择两个“眼睛图层”,并使用键盘上的箭头键向上和向下移动眼睛,然后选择每个单独的眼睛将它向左,右移,再一次使用箭头键。
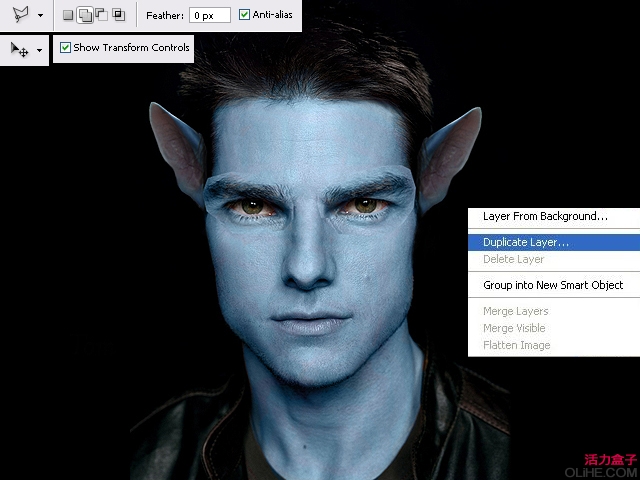
步骤7
现在,你可以使用“橡皮擦工具”,擦去眼睛周围重叠的部分和边界线。这样做将露出下面的图层,所以不要删除太多。
【亿码酷站-编程开发教程】收集全网优质教程及源码资源!
全网优质软件开发、平面设计等教程及精品源码资源一站可得,www.ymkuzhan.com!
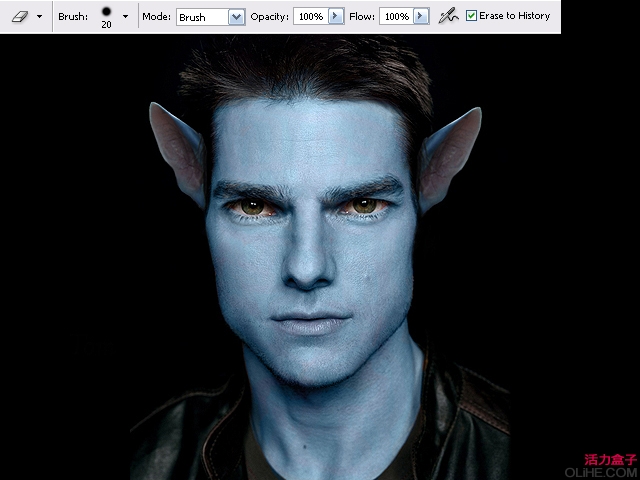
步骤8
这是最困难的部分――鼻子!这可能需要相当长的一段时间,所以不要灰心,尽可能的尝试。
使用“矩形选框工具”,并选择鼻子和它周边的区域。从主菜单选择“滤镜”,并去“液化…”。一个新的窗口打开,你可能要放大一点。选择“向前弯曲工具”――“笔刷密度”和“笔刷压力”设置为100。现在,纳威人的鼻成型了。如果你做错了,可以使用“重建工具”。它可能看起来有些奇怪,但这也没什么,点击“确定”,它看起来应该像下图。
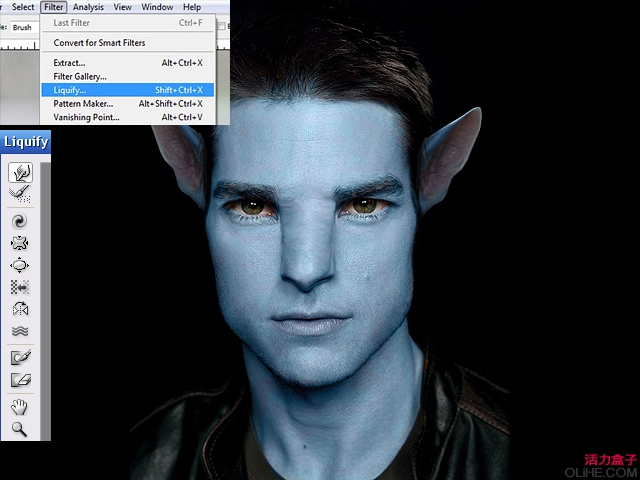
步骤9
这仍然是相当困难的。现在,你需要使用“加深”和“减淡”工具。其“范围”设置为“中间调”,“曝光”设置为5%,继续小心地修饰鼻子。要揣摩照片上的光的来源。因为这一步是很麻烦的,可以正常进行下一步骤,并随时返回来修改鼻子。
我用“减淡”工具,设置为“中间调”和“高光”,加亮眼睛的虹膜。而且,我给鼻尖染了粉红色,使用笔刷工具设置为“颜色”,这个颜色可以使用“吸管工具”从耳朵上采样。
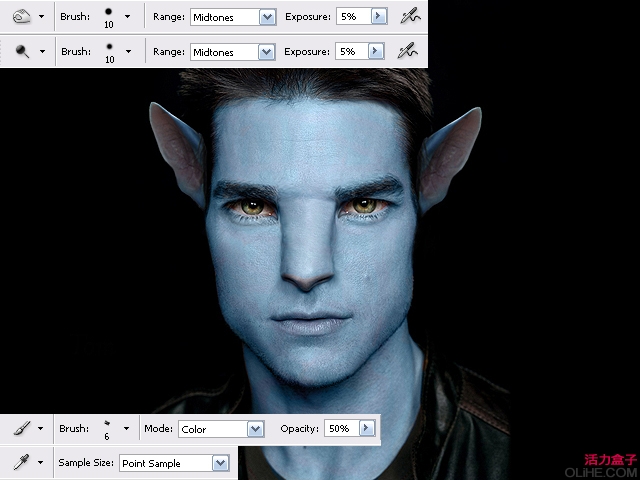
步骤10
我继续使用“加深”工具――结合“中间调”和“阴影”,给整个面部做进一步补充。对比图像9和10的差别。你可以选择不这样做。不过,你可能已经注意到,我“液化”了鼻子一点….
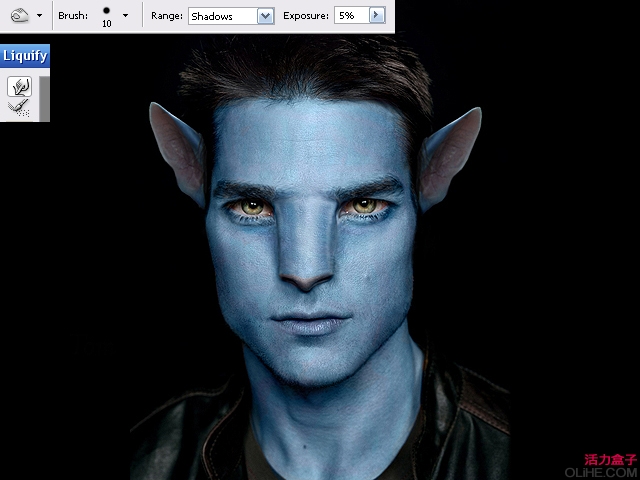
步骤11
我认为我的整体形象有点太暗,去图层窗口,在底部点击“黑与白”符号名称为“创建新的填充或调整图层”,并选择“色阶…”。现在,一个新的窗口打开了,按下图设置,点击“确定”。但是,这种选项并不总是能改善图像,所以你可能要尝试移动滑块调整。或者,如果你的图片过轻或过浅,你也可以使用滑块更改。

步骤12
在该模式下点缀脸部,使用“加深”工具――中间调和阴影,以及“画笔工具” ――这次是圆形,其硬度50%,约10%的不透明度 ,建立色彩深度,“模式”设置为“正常”。你需要多次尝试,才能得到好的效果。
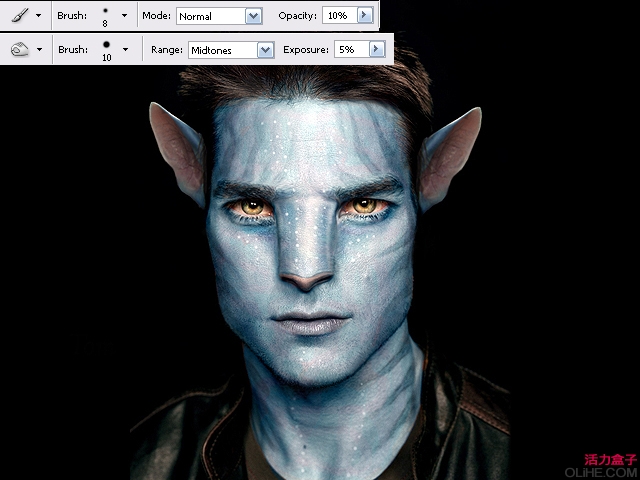
步骤13
现在是时候扩大眼睛的虹膜了!基本上我们在这里重复步骤6。因此按照每一个步骤,只需将它们单独应用到虹膜上。调到你满意的位置后,使用“橡皮擦工具”擦除图层下方的眼睑。
最后我做了一些额外的灯光效果,使用“加深工具”设置为“阴影”,“减淡工具”设置为“高光”。对比图像12和13的差别。我希望你对你的结果感到满意。

步骤14
现在让我们对比一下最终效果和原始图像
本文永久链接地址:https://www.ymkuzhan.com/4684.html

 成为VIP
成为VIP



