打造夜晚忧郁的街角场景
本教程介绍一种非常接近自然的海水字制作方法。大致过程:我们先找一些水纹素材,截取局部作为文字的背景。然后开始制作文字,先用图层样式做出大致的水晶质感,利用水花笔刷或素材加上表面的水花效果,后期再渲染一下高光和暗调,完美的文字就出来了。
最终效果

1、创建一个新文件大不为940*700px,给背景图层填充黑色,然后打开湖水素材,使用羽化值为40px的套索工具创建一个选区,选取湖水的部分,如图所示。

2、复制湖水并粘贴到新建的画布上,然后使用柔角的橡皮擦工具涂抹边沿,并设置图层不透明度为60%左路右,效果如图所示。

3、按下Ctrl+J两次复制出两个湖水图层,并分别调整这两层的位置放置在原图层的左侧和右侧,如图所示。(注意,复制出来的两个湖水图层的不透明度要比原湖水图层的不透明度稍高一点)

4、再复制一次原来的湖水图层,按下Ctrl+T调整细一点放到中间的位置,不透明度为100%,如图所示。

5、在所有图层的上面添加两个调整图层(单击图层面板下的“创建新的填充或调整图层”按钮),分别调整曲线及色阶,参数设置如下图。
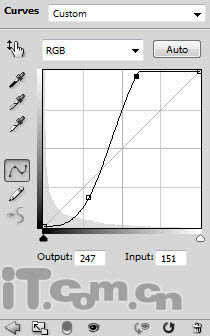
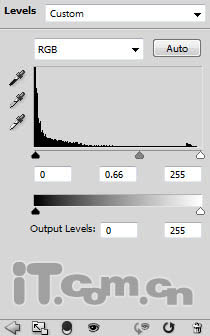
6、现在你将得到下图所示的效果。突出中心部分,准备把文字放在其中。

7、使用文字工具在画布上输入一个英文字母,如图所示。

8、为文字图层添加图层样式(图层―图层样式),参数及效果如下图:
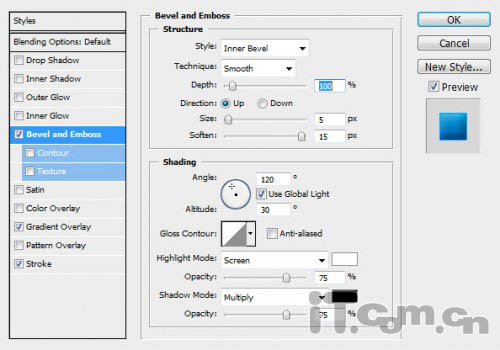
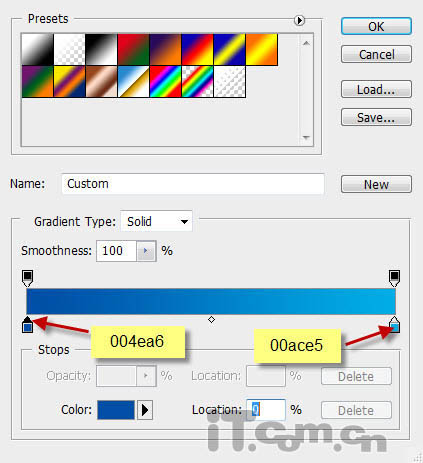
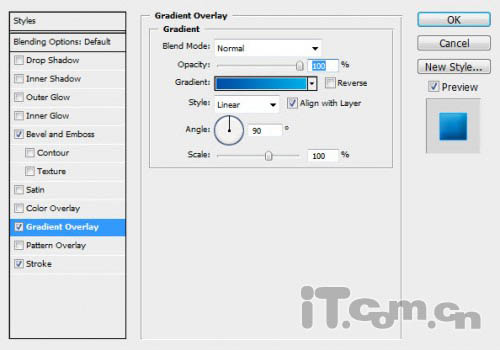
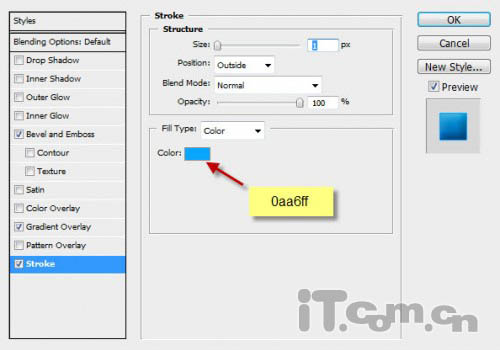
【亿码酷站-编程开发教程】收集全网优质教程及源码资源!
全网优质软件开发、平面设计等教程及精品源码资源一站可得,www.ymkuzhan.com!
20、来到这里,你应该得到下图所示的效果。

21、如果你创建了多个水花图层,请先把所有的水花图层合并起来,然后应用智能锐化滤镜(滤镜―锐化―智能锐化)
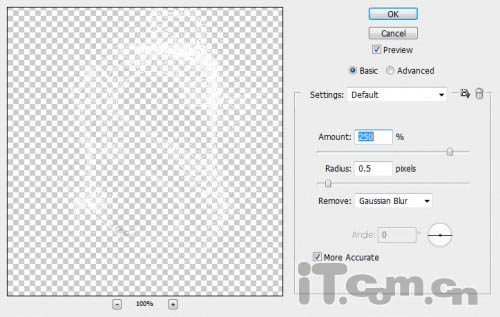
22、你可以看到水花明显变得更有质感。

23、创建一个新图层命名为“倒影”,使用黑色画笔在字母下面绘画出一些倒影,参考下图所示。注意画笔的流量和不透明度可以降低一点。

24、或者,你可以在离字母更远的位置添加一些水花。

25、创建一个新图层命名为“烟雾”,使用羽化为50px的套索工具创建下图所示的选区。

26、执行“滤镜―渲染―云彩”,设置“烟雾”图层的不透明度50%左右,这样就产生了下图所示的薄雾效果了。

27、下面进入教程的最后阶段,主要是对教程进行一些补充。为了加强水花溅起的效果,首先在图层的顶部创建一个新图层命名为“高光”,使用白色的柔角画笔工具在下图红色箭头外加强水流的效果。

28、在“高光”图层中使用套索工具选择其中的一处,执行“编辑―变换―变形”,调整它的形状,使它更贴合字母的曲线。
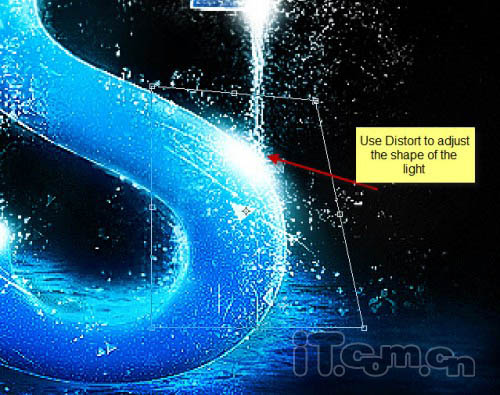
29、添加一个色彩平衡调整图层(单击图层下面的“创建新的填充或调整图层”按钮,选择色彩平衡),补充一点蓝色的光线。
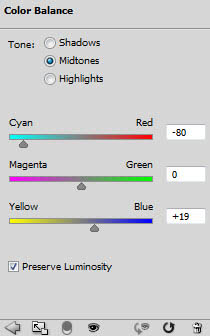
30、使用黑色的画笔工具在色彩平衡图层的蒙版上修正一下,如图所示。

最终效果:
本文永久链接地址:https://www.ymkuzhan.com/4693.html

 成为VIP
成为VIP



