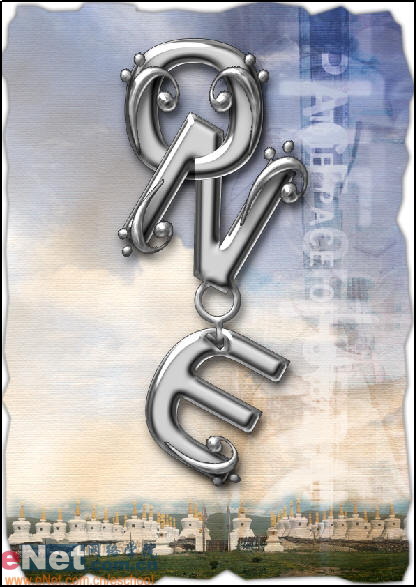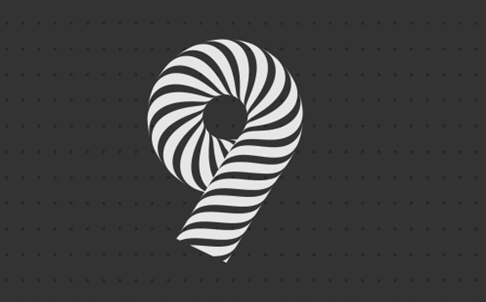Photoshop制作挤压光泽效果的3D文字
先看最后的效果图:

1:创建文档,大小是1280 x 1024,并创建一图层,命名第一图层为“混凝土”。
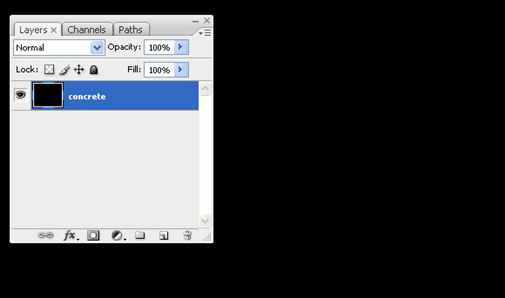
2:单击“滤镜”,之后单击“杂色”,选取“加上杂色”,之后按如下图的设定。
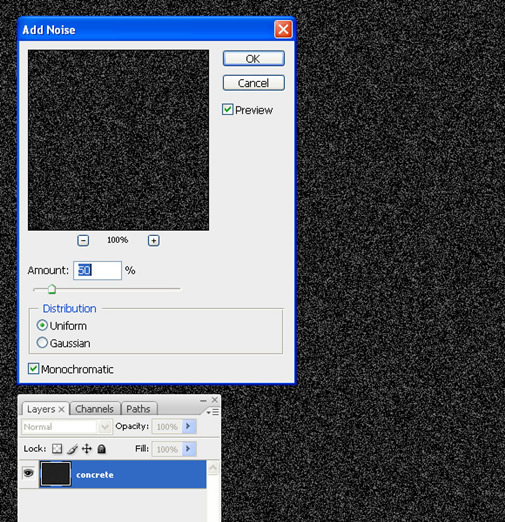
3:单击“滤镜”,之后单击“风格化”,选取“浮雕效果”并做如下图的设定。

4:在图层面版下方单击第四个按钮创建调节图层,创建一色阶的调节图层。见下图。
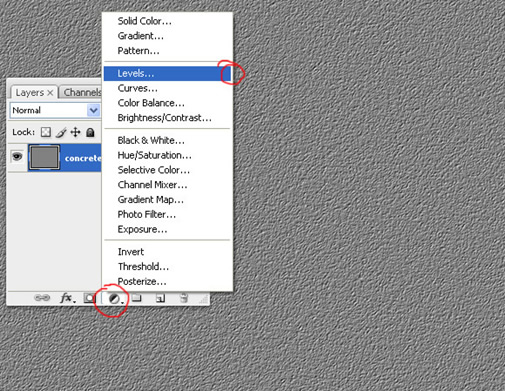
5:对这个色阶调节图层做如下图的设定。
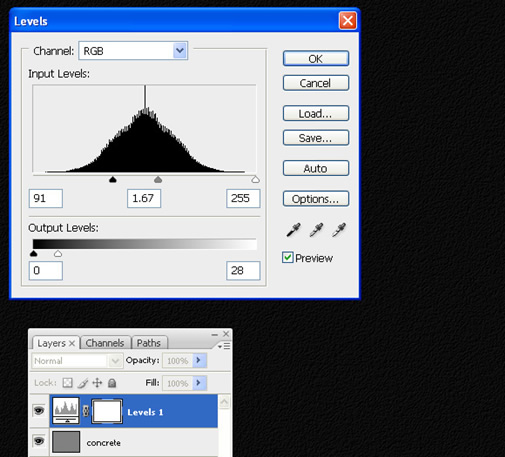
6:只为让它表现的更真实一些,按住ctrl+alt+shift+e把图层全部拼合。
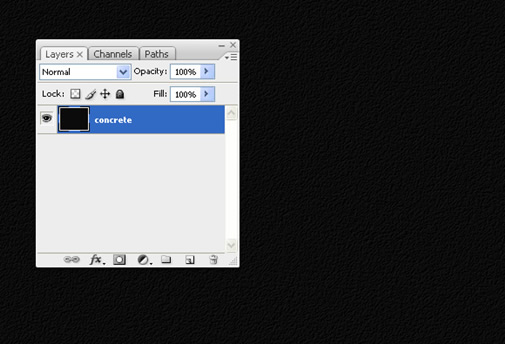
7:在英文输入法状态下,按“w”键选取魔术棒工具。菜单栏的下面设定容差为“5”,并且在这个容差的之前选取“添加到选择”也就是第二个按钮。
【亿码酷站-编程开发教程】收集全网优质教程及源码资源!
全网优质软件开发、平面设计等教程及精品源码资源一站可得,www.ymkuzhan.com!
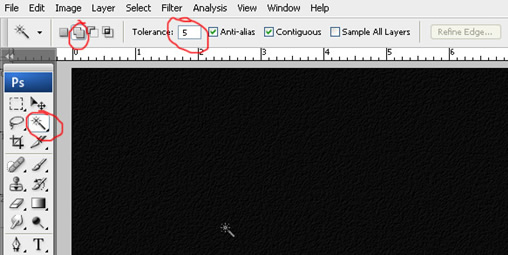
8:此时我们可随意在这个文档内单击,之后选择了一随机的选区。
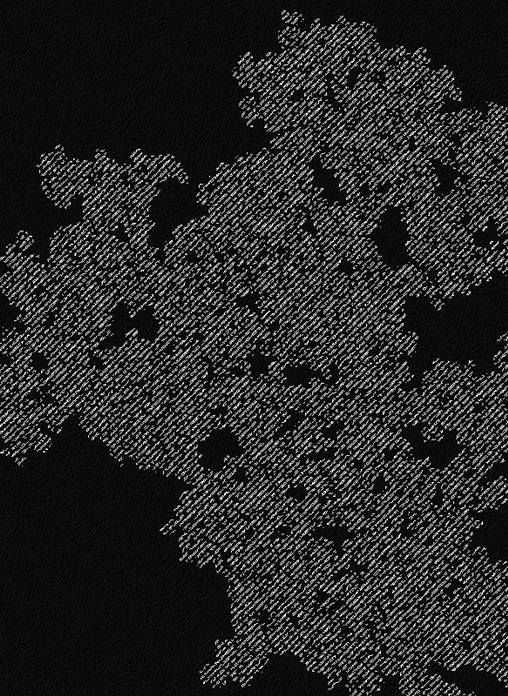
9:选取好选区然后,不能取消选择,选取减淡工具,设定上方面版选项中的“范围”为“高光”,“暴光度”为100%,并且在选区内随机的执行涂画,就像下方照片效果。
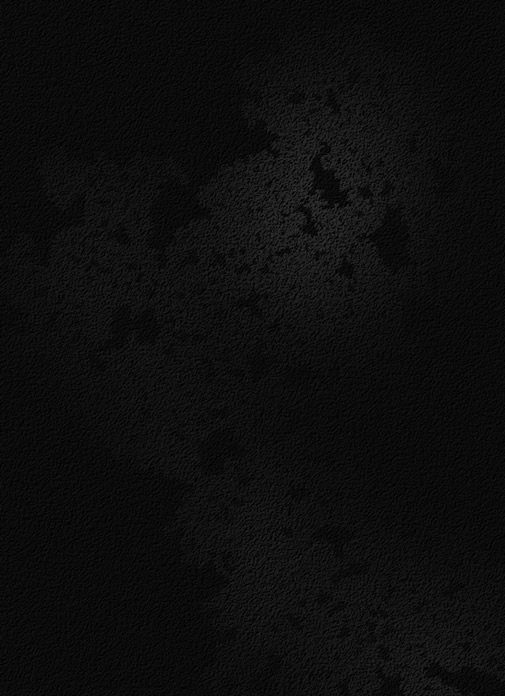
10:重复过程九,选取不同的随机选区,之后用减淡工具像过程九相同来执行随机涂画。
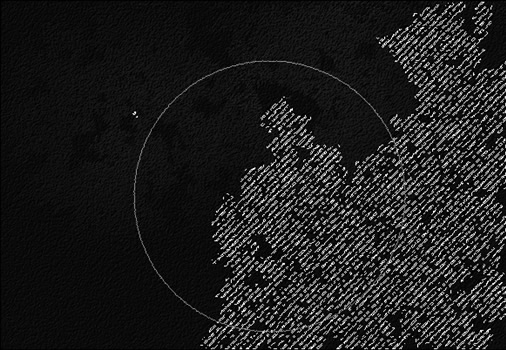
11:选取“T“文字工具,在前景写上任何的字,这儿选用了Planet Kosmos font字体的字,见下图。
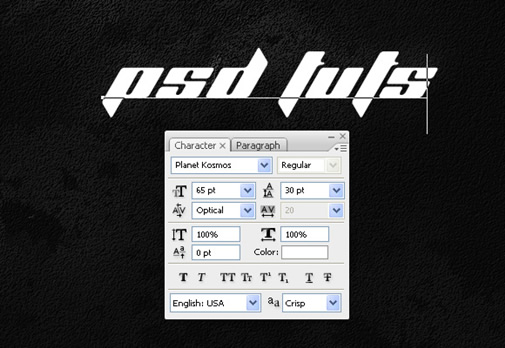
12:双击文字图层,在出来的图层样式中选取“渐变叠加”,并且做如下图的设定。
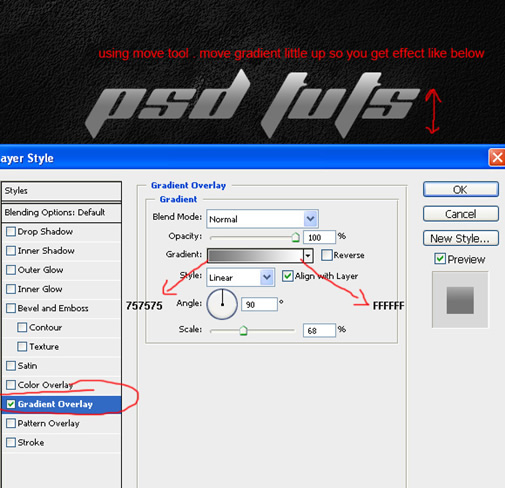
13:接着选取“描边”图层样式,并且做如下图的设定。
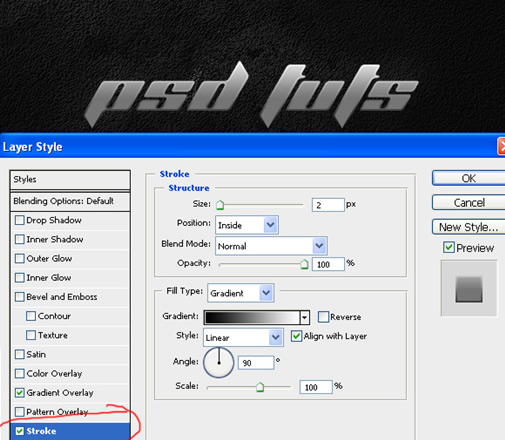
14:下载这张照片并且将他拖动到你的文档中,放在最上层,并且按住ctrl单击文字图层,会出现文字的选区。

15:出现选区后,选取最上方的图层把其叠加模式设定为叠加,透明度为70%,之后单击图层面版下方的第三个,新建蒙板。
本文永久链接地址:https://www.ymkuzhan.com/4697.html

 成为VIP
成为VIP