Photoshop给风景图片加上流云飘动动画
素材图片有点曝光不足,总体有点偏暗,人物细节不够清晰。作者处理的时候用多个复制图层叠加来增强图片的对比度,然后再微调图片的颜色即可。
原图

最终效果

1、打开原图,复制一个图层。
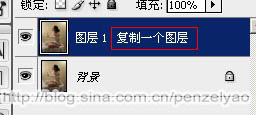
2、图层模式设为:滤色。
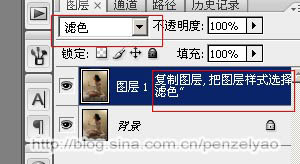
3、再复制一层,图层模式设为:叠加,不透明度:50%。
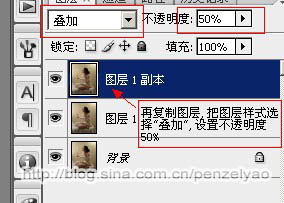
4、再复制一层,图层模式设为:叠加,不透明度:50%不变。

5、在这一层上调整通道混合器。
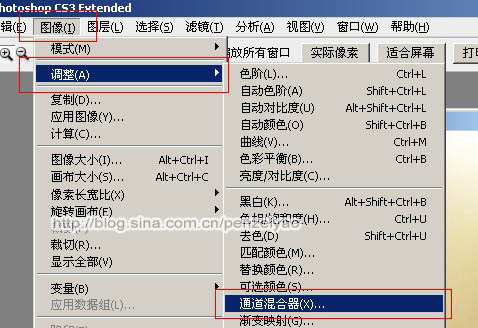

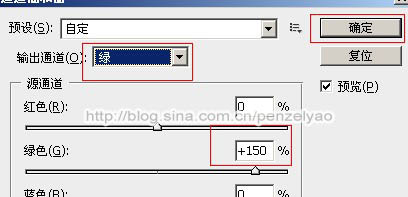
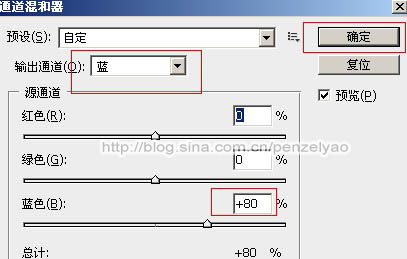
6、按Ctrl+Alt+Shift+E盖印图层。

7、将盖印图层复制一层。
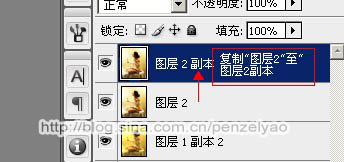
8、调整色彩平衡。
【亿码酷站-编程开发教程】收集全网优质教程及源码资源!
全网优质软件开发、平面设计等教程及精品源码资源一站可得,www.ymkuzhan.com!
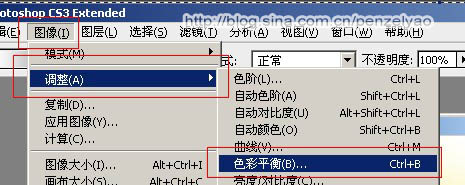
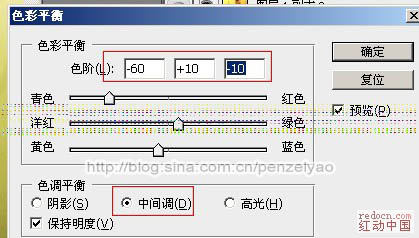
9、调整完后给图层添加蒙版。

10、拉一个黑白的渐变。

11、再盖印图层。

12、调整曲线。如下。
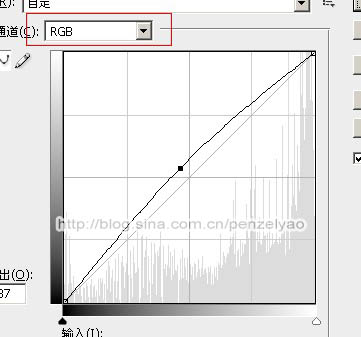
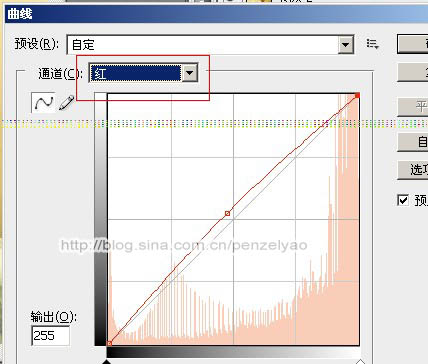
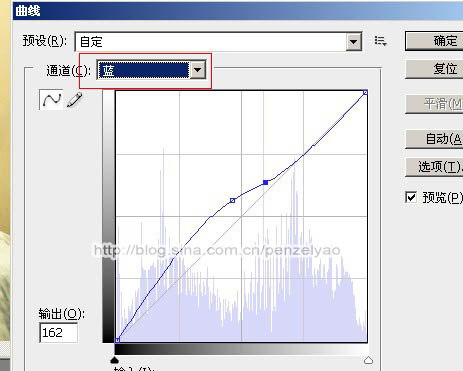
13、添加蒙版,拉一个径向渐变。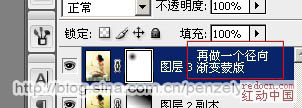

14、最后磨皮处理即可。
最终效果:
转载请注明来源:Photoshop给室内烛光人像增加亮度及对比度_亿码酷站___亿码酷站平面设计教程
本文永久链接地址:https://www.ymkuzhan.com/4824.html
本文永久链接地址:https://www.ymkuzhan.com/4824.html
下载声明:
本站资源如无特殊说明默认解压密码为www.ymkuzhan.com建议使用WinRAR解压; 本站资源来源于用户分享、互换、购买以及网络收集等渠道,本站不提供任何技术服务及有偿服务,资源仅提供给大家学习研究请勿作它用。 赞助本站仅为维持服务器日常运行并非购买程序及源码费用因此不提供任何技术支持,如果你喜欢该程序,请购买正版! 版权声明:
下载本站资源学习研究的默认同意本站【版权声明】若本站提供的资源侵犯到你的权益,请提交版权证明文件至邮箱ymkuzhan#126.com(将#替换为@)站长将会在三个工作日内为您删除。 免责声明:
您好,本站所有资源(包括但不限于:源码、素材、工具、字体、图像、模板等)均为用户分享、互换、购买以及网络收集而来,并未取得原始权利人授权,因此禁止一切商用行为,仅可用于个人研究学习使用。请务必于下载后24小时内彻底删除,一切因下载人使用所引起的法律相关责任,包括但不限于:侵权,索赔,法律责任,刑事责任等相关责任,全部由下载人/使用人,全部承担。以上说明,一经发布视为您已全部阅读,理解、同意以上内容,如对以上内容持有异议,请勿下载,谢谢配合!支持正版,人人有责,如不慎对您的合法权益构成侵犯,请联系我们对相应内容进行删除,谢谢!

 成为VIP
成为VIP









