PS滤镜抠图教程-抠取玻璃杯
背景为单色的图片用通道抠图也有很多细节不够完美,如发丝边缘会沾上一些环境色(灰色背景除外),换背景的时候有一定的影响。相对来说用抽出滤镜抠比较合适,只需要抽出的时候选择好强制前景色,我们需要什么颜色就选取这种颜色,这样抽出的发丝就基本上没有杂色。
原图

最终效果

1、和大多数人一样,看到这张图片背景并不复杂,于是首先想到的肯定是通道。
2、但是我用通道来做的时候,却发现头发边缘仍有很多难以去掉的绿色。即使边缘优化也不太理想。

3、好吧,我们来试试滤镜抽出。首先复制图层,养成良好的作图习惯。
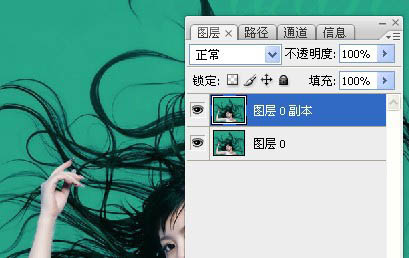
4、执行:滤镜-抽出。
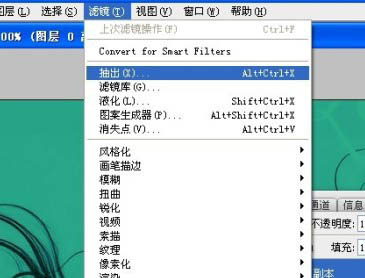
5、充分用画笔涂抹需要抽出的部分。
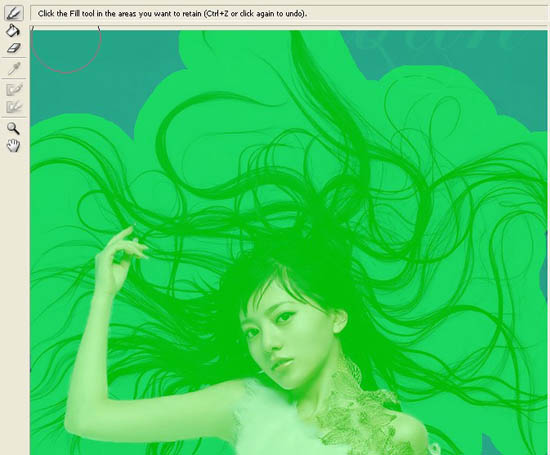
6、勾选强制前景色(很重要),选择接近头发的颜色,如果头发是红色就选红色,是棕色就选棕色。
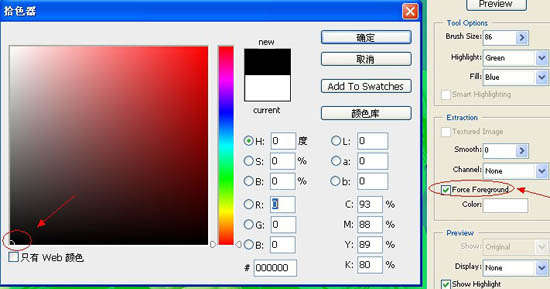
7、上一步做好好,就点击确定。
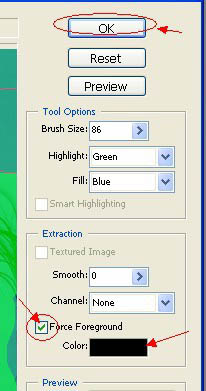
8、抽出完成。

9、到这一步我们关闭主图层观察抽出图层,发现头发的颜色很浅。
【亿码酷站-编程开发教程】收集全网优质教程及源码资源!
全网优质软件开发、平面设计等教程及精品源码资源一站可得,www.ymkuzhan.com!
10、所以,我们复制一层头发来看,现在效果好多了。

11、打开全部图层来观察,我们发现人物的脸部部分被抽出的多余部分给覆盖了。

12、用钢笔工具勾勒出我们需要保护的人物部分,头部部分不需要细扣。

13、勾勒好以后,一定要养成保存通道的习惯(当然保存路径也是一样的)。
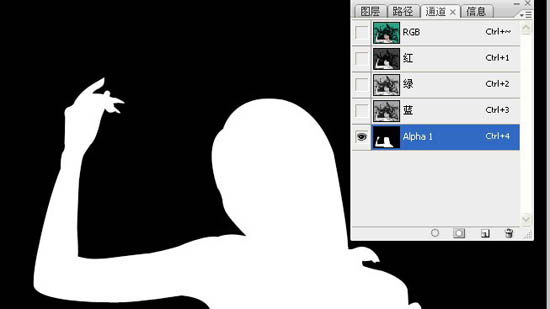
14、载入通道选区,回到图层,我们羽化5个像素(此步骤是为了使结合处自然。)然后删除脸部多余头发。

15、删除多余头发(这是另一层的头发)你复制了几层就要删几层。

16、用橡皮擦对主图层进行绿色部分的擦除。

17、擦到手部部分的时候,我们的通道选区就开始发挥作用了。

18、载入通道选区,反选。

19、擦除手部部分周围的绿色,我们看到选区保护了手部不被擦除。
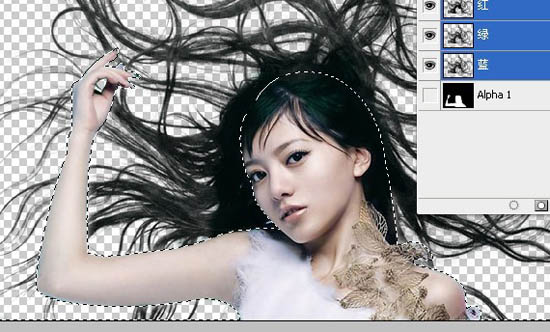
20、基本就差不多了。

21、换上一个背景,对于头发部分有些细节稍微进行擦除后就可以完工了。
本文永久链接地址:https://www.ymkuzhan.com/4827.html

 成为VIP
成为VIP









