Photoshop制作可爱的卡通剪纸字
本教程的效果基本上都是用图层样式来完成。大致过程:先设定好文字,文字选择类似液体的字体,然后给文字添加样式做出水滴质感,再在文字周围加上一些小水滴即可。
最终效果

1、选择“文件/新建”菜单,打开“新建”或者Ctrl+N对话框 名称为:液体字体制作,宽度:为800像素, 高度:为600像素, “分辨率”为72 , “模式”为RGB颜色的文档,如图1所示。
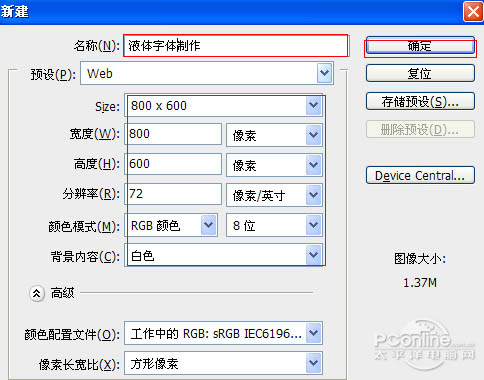
<图1>
2、在图层控制面板击新建图层按钮,新建一个图层1,选择工具箱渐变工具(快捷键G),在工具选项栏中设置为线性渐变,然后点按可编辑渐变,弹出渐变编辑器。双击如图2中的A处,设置色彩RGB分别为252、252、232。再双击图2中所示的B处,设置色彩RGB分别为225、219、184。接着按键盘Shift不放结合鼠标从上到下拉下,给渐变效果,按键盘快捷键Ctrl+D取消选区,如图2所示。效果图如图3所示。
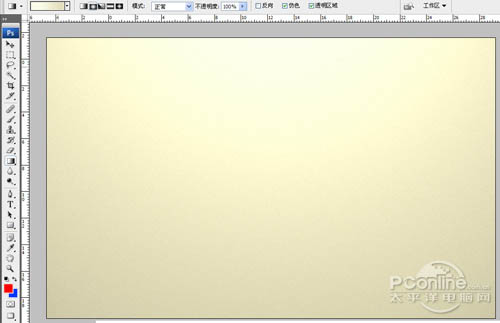
<图2>
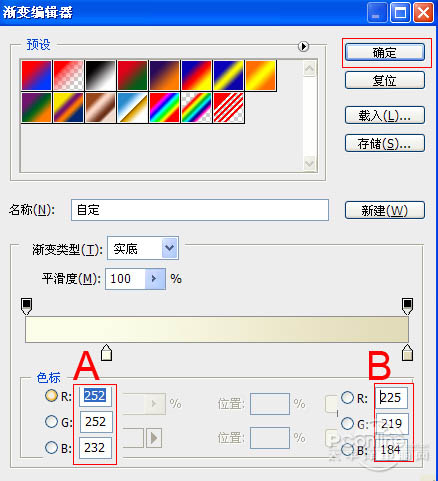
<图3>
3、在工具箱中选择横排文字工具 ,在画面中用鼠标单击后,出现一个输入文字光标,在光标后输入“pop”,在工具选项栏中设置字体为“CroissantD”,设置字体大小为“238.46点”,设置消除锯齿为“锐利”,设置字体颜色为白色,点击创建文字变形,弹出变形文字对话框,设置样式为:扇形,勾选水平,弯曲为:-10%,水平扭曲为:0%,垂直扭曲为:0%,如图4所示。
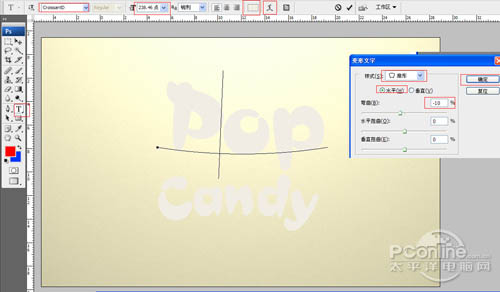
<图4>
4、双单击pop图层进入到图层样式,分别勾选投影、内阴影、外发光、内发光、斜面和浮雕、颜色叠加、光泽、描边选项。
【亿码酷站-编程开发教程】收集全网优质教程及源码资源!
全网优质软件开发、平面设计等教程及精品源码资源一站可得,www.ymkuzhan.com!

<图5>
参数设置及效果如下图:
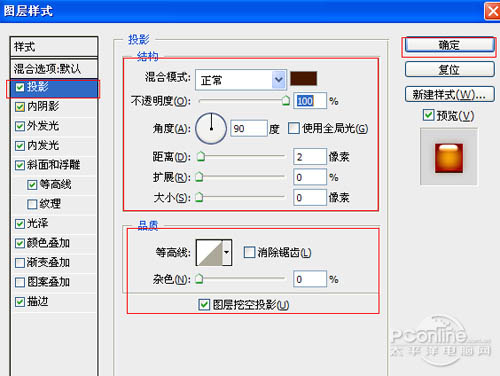
<图6>
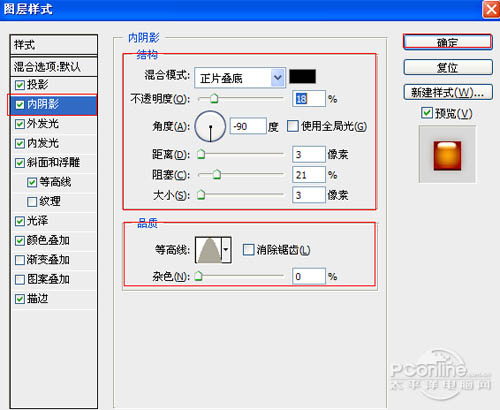
<图7>
<图8>
6、创建新图层按钮,在工具箱中选择椭圆选框工具,接着在工作区拖出一个椭圆选框工具形状,设置前景为白色,接着按键盘快捷键Alt+Delete填充,并按键盘Ctrl+D取消,并双单击图层进入到图层样式,分别勾选投影、内阴影、内发光、斜面和浮雕、光泽选项,如图21所示:
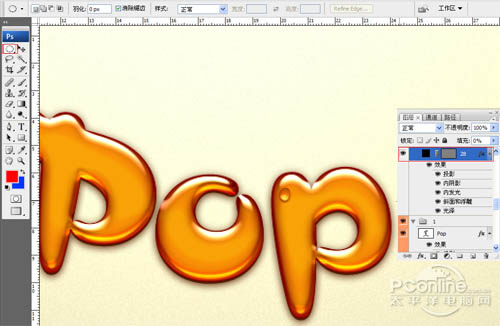
<图21>
具体参数设置如下图:
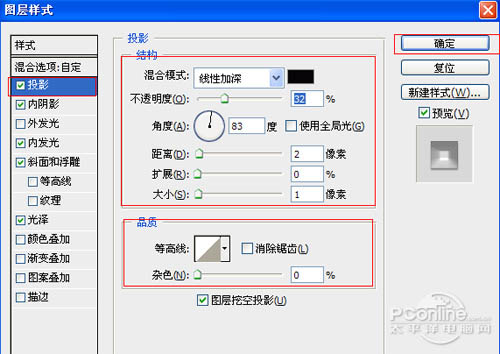
<图22>
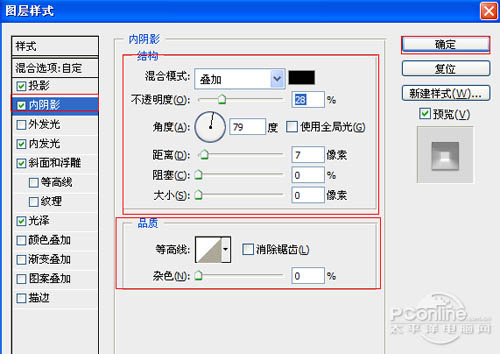
<图23>
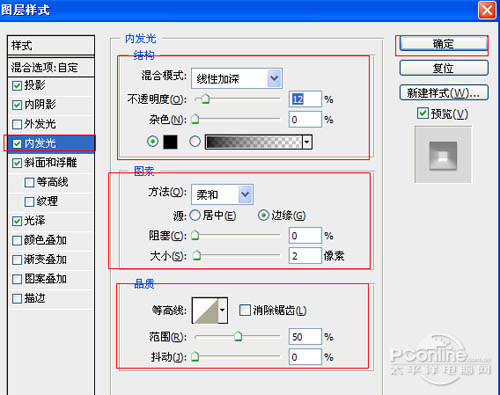
<图24>
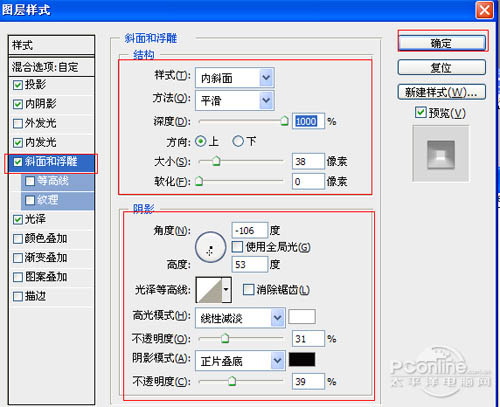
<图25>
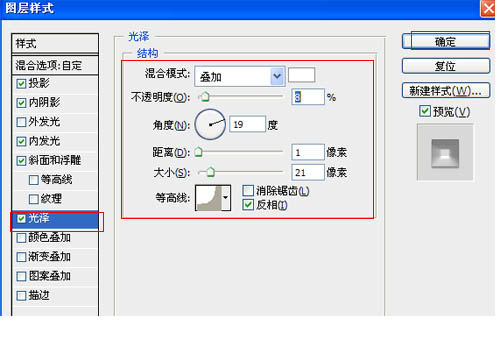
<图26>
不断重复复制并调整大小与位置,完成最终效果:
<图27>
本文永久链接地址:https://www.ymkuzhan.com/4871.html

 成为VIP
成为VIP









