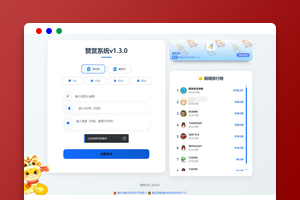Photoshop完美消除人物脸部的大块阴影
真实的麦穗中麦粒都是不同摸样的,不过差别不是很大。我们绘制的时候只需要绘制2到3颗不同的麦粒,其它的就可以通过复制及调整大小得到,这样我们可以省去很多繁琐的操作。
最终效果

<点小图查看大图>
1、麦穗大致有以下几部分构成:中间的杆子及麦粒,分解图如下。

<图1>
2、我们先来制作中间的杆子部分,新建一个1024 * 768像素的文档,新建一个组,在组里新建一个图层,用钢笔勾出杆子前截部分的选区,填充橙黄色:#FFCF68,如下图。
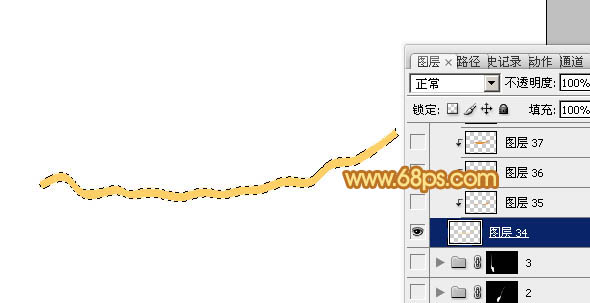
<图2>
3、新建一个图层,按Ctrl + Alt + G 创建剪贴蒙版,然后在当前图层下面新建一个图层,用钢笔勾出底部的暗部选区,羽化1个像素后填充暗橙色:#DF943D,如下图。
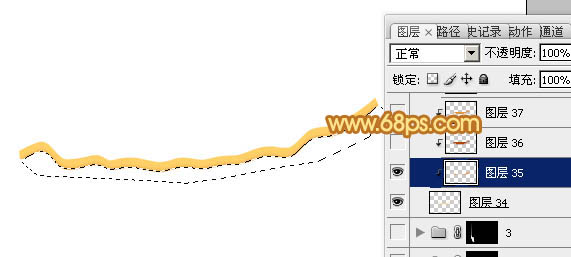
<图3>
4、新建一个图层,用钢笔勾出顶部的暗部选区,羽化2个像素后填充暗橙色:#AE4704,如下图。
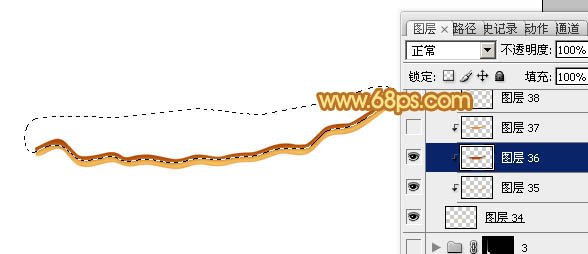
<图4>
5、新建一个图层,用钢笔勾顶部边缘的反光选区,羽化1个像素后填充橙黄色:#DF943D,如下图。
<图5>
13、新建一个图层,用钢笔勾出顶部边缘的反光选区,羽化1个像素后填充淡黄色:#FED169,如下图。
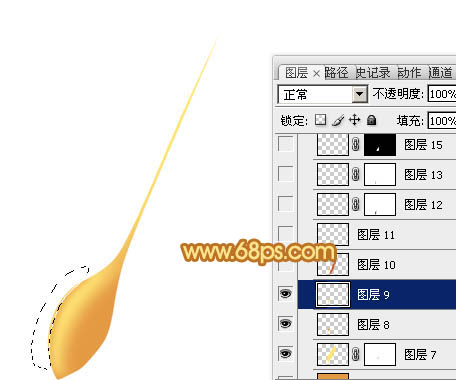
<图14>
【亿码酷站-编程开发教程】收集全网优质教程及源码资源!
全网优质软件开发、平面设计等教程及精品源码资源一站可得,www.ymkuzhan.com!
14、新建一个图层,用钢笔勾出底部的暗部选区,羽化6个像素后填充暗橙色:#C66021,如下图。
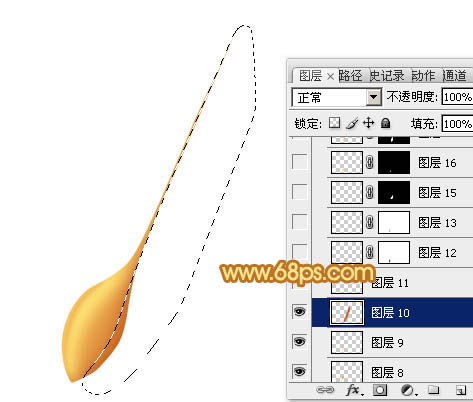
<图15>
15、新建一个图层,用钢笔勾出中间高光部分的选区,羽化3个像素后填充淡黄色:#FEE67F,如下图。

<图16>
16、新建一个图层,用钢笔勾出中间高亮部分的选区,羽化1个像素后填充稍亮的淡黄色:#FEF9B4,如下图。
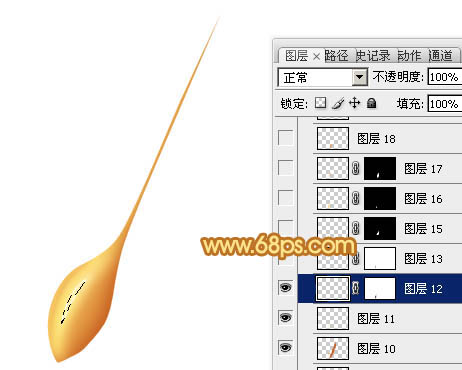
<图17>
17、把高亮图层复制一层,增加亮度,边缘部分可以添加图层蒙版,用黑色画笔涂抹一下。
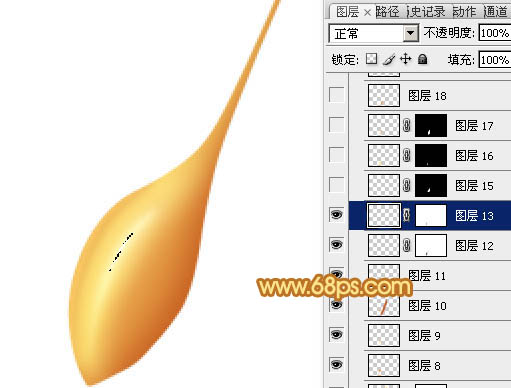
<图18>
18、新建一个图层,用钢笔勾出中间顶部的高光选区,羽化2个像素后填充橙黄色:#FEE6A5,如图19。取消选区后用钢笔勾出图20所示的选区,然后添加图层蒙版,效果如图20。

<图19>
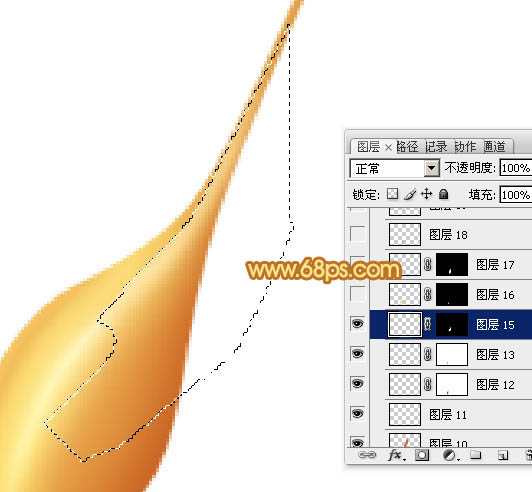
<图20>
19、新建一个图层,用钢笔勾出下图所示的选区,把前景颜色设置为橙黄色:#FED76D,用画笔把选区底部涂上高光,如下图。
<图21>
本文永久链接地址:https://www.ymkuzhan.com/4876.html

 成为VIP
成为VIP